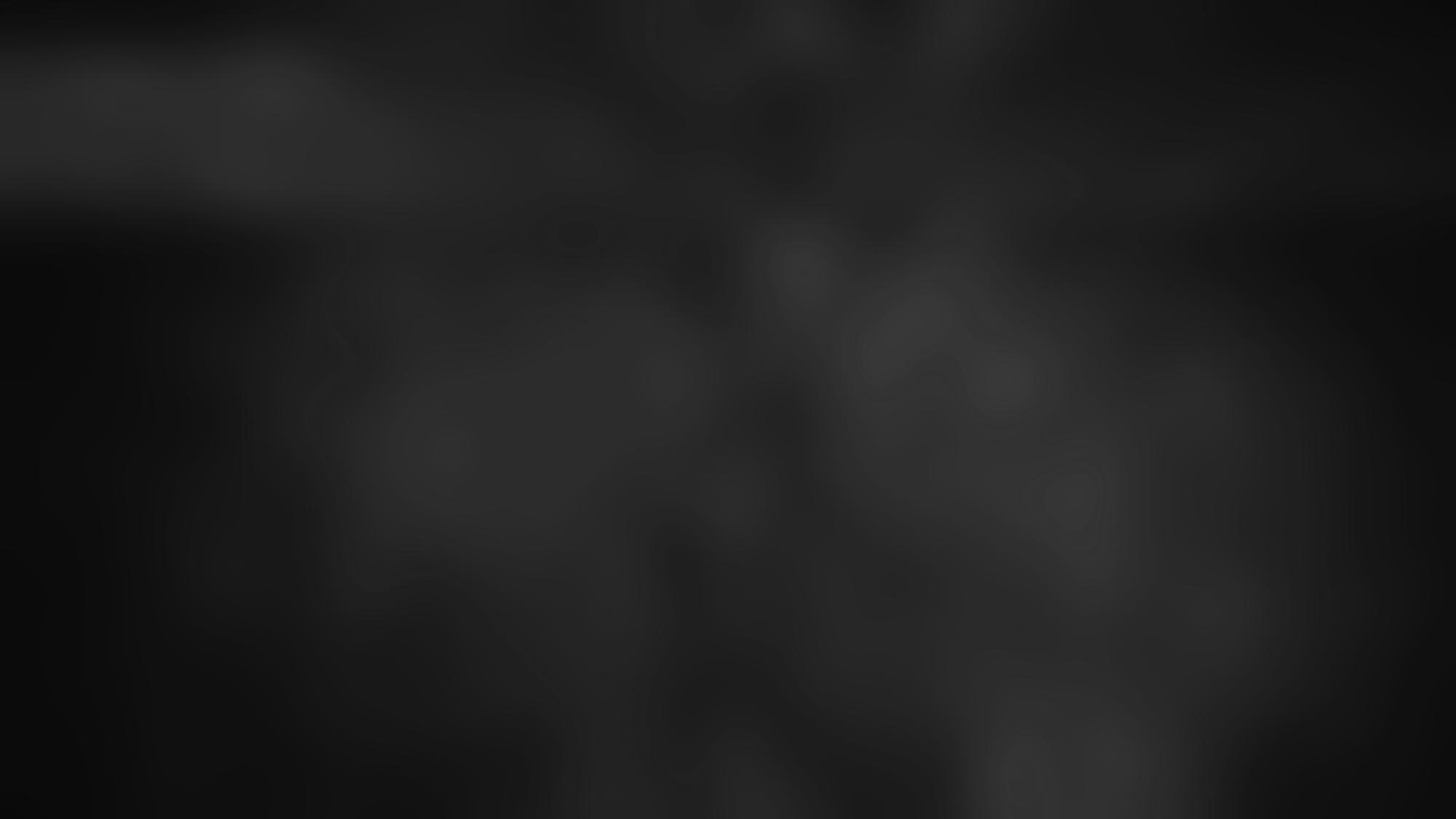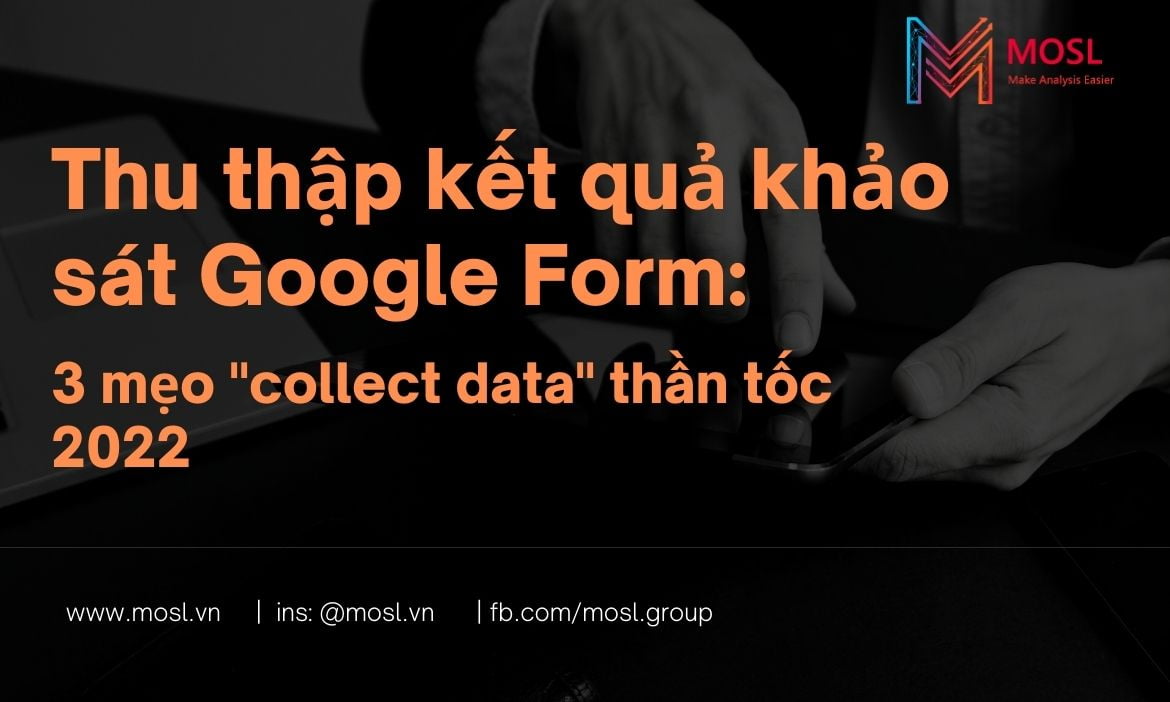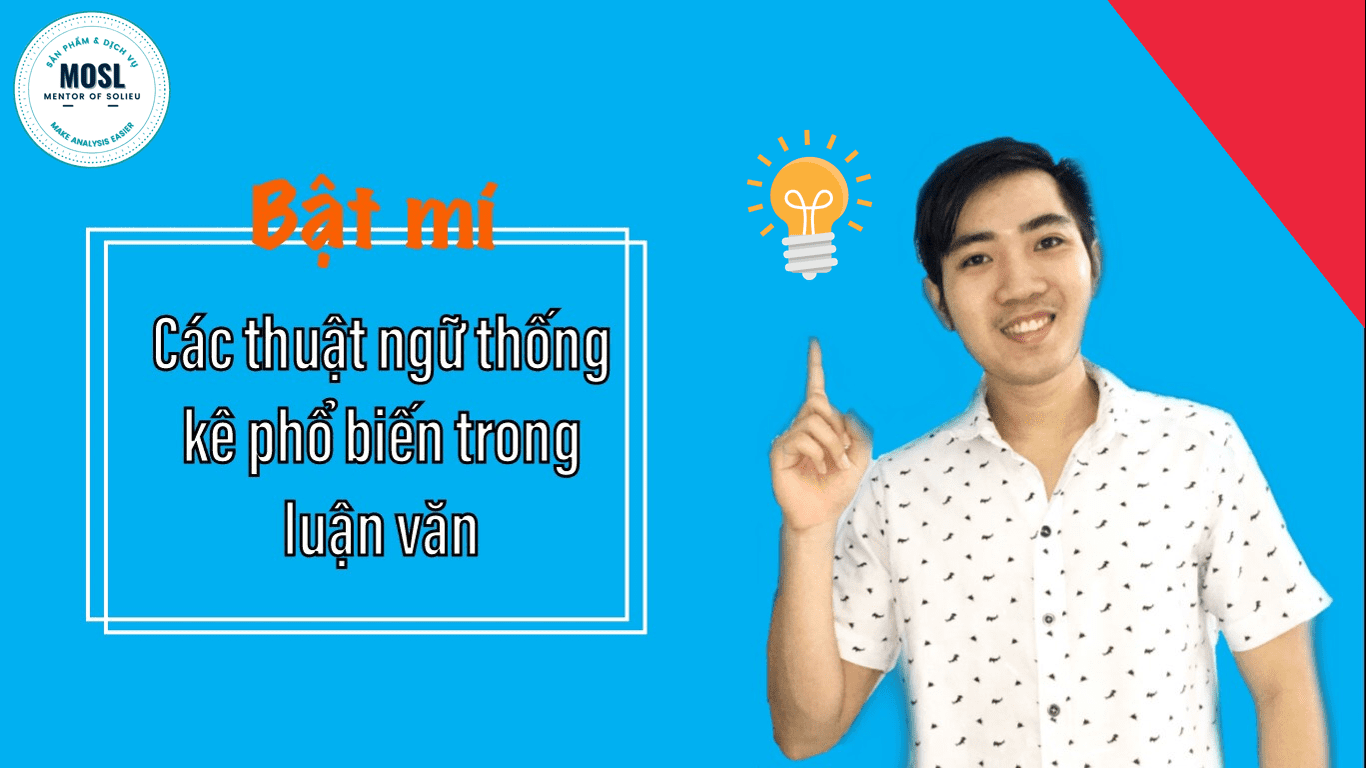There are no products in the cart!
-
14 Tháng 01, 2022
-
4727 views
Top #3 Cách nhập dữ liệu từ Excel vào SPSS chi tiết nhất.
Thu thập số liệu khảo sát bằng google form xong làm sao để nhập dữ liệu vào SPSS? Câu trả lời rất đơn giản: “nhập liệu”. Nhưng chuyển dữ liệu từ excel sang SPSS một cách tối ưu nhất liệu bạn đã biết? Trong nội dung này, tôi sẽ chia sẻ 3 cách nhập dữ liệu từ excel vào SPSS cùng ưu nhược điểm của từng cách cho bạn nắm rõ.
Ngoài ra, tôi sẽ chỉ cho bạn 1 cách trọn vẹn từ cách mã hóa dữ liệu trong excel đến cách mã hóa dữ liệu trong spss, nhập liệu spss và xử lý biến (khai báo biến, …) tất cả công đoạn để dữ liệu sẵn sàng cho bắt đầu chạy các kiểm định.
Đầu tiên, hỏi rằng nhập liệu thẳng từ bảng khảo sát google form vào SPSS được không? Xin trả lời là có. Vậy thì nhập trực tiếp hay chuyển dữ liệu từ excel sang spss thì tốt hơn.
Điều này thì tùy bạn, nhưng tôi sẽ khuyến khích bạn dùng excel. Bởi khâu xử lý số liệu bằng phần mềm excel luôn là một giải pháp đơn giản, dễ dùng đã được công nhận. Vì vậy, tôi sẽ ưu tiên cách 1 là dùng excel.
#1. Cách nhập dữ liệu từ excel vào SPSS
Khoan hẵng cho rằng tôi đang nói vớ vẩn. Đây thực sự là 1 cách làm. Không chỉ nhanh, mà còn “ổn áp” nhất đấy.
Ý tưởng của cách làm này là bạn mã hóa sẵn tất cả các đáp án dạng lời từ google form thành dạng số mã hóa. Sau đó chuyển dữ liệu từ file excel này vào trong SPSS, hay nói cách nôm na là “import file excel vào SPSS”.
Với phương án này bạn cần biết: Cách mã hóa dữ liệu trong excel, cách chuyển dữ liệu từ excel sang spss, mở file excel trong spss. Đừng lo, tôi sẽ hướng dẫn bạn cách làm thế nào.
Một lưu ý trước khi bắt đầu: Đối với tất cả các câu hỏi chỉ được chọn 1 đáp án duy nhất thì cách làm dưới đây là hoàn toàn chuẩn xác.
Còn có 1 loại câu hỏi hết sức phiền phức đó là câu hỏi được chọn nhiều đáp án mà thỉnh thoảng bạn hay đưa vào bài nghiên cứu. Đối với loại này thì cách mã hóa dữ liệu trong Excel hơi khác một tí tôi có hướng dẫn thành 1 bài riêng trong bài Multiple Answer – Xử lý biến nhiều đáp án.
1.1.Tải file dữ liệu Excel từ Google Form
Đầu tiên, bạn tải file kết quả khảo sát excel online từ google form xuống.
Nếu bạn dùng bảng khảo sát giấy thì cũng đừng lo, tôi có 1 cách ở dưới cho bảng khảo sát giấy nhé.
Bước 1: Cách tải như sau: vào link google form, chọn “câu trả lời”, click vào biểu tượng excel bên tay phải sẽ dẫn bạn tới trang google excel online đang chứa kết quả khảo sát. (HÌNH bên trái)
Bước 2: Chọn “Tệp” (hoặc File), chọn “Tải xuống” rồi chọn định dạng excel xlsx. (Hình bên phải).
Bước 3: Mở file excel vừa tải về lên. Bạn kiểm tra số lượng đáp án (số dòng), số câu hỏi (số cột) đã đầy đủ so với kết quả thu được từ google form hay chưa.
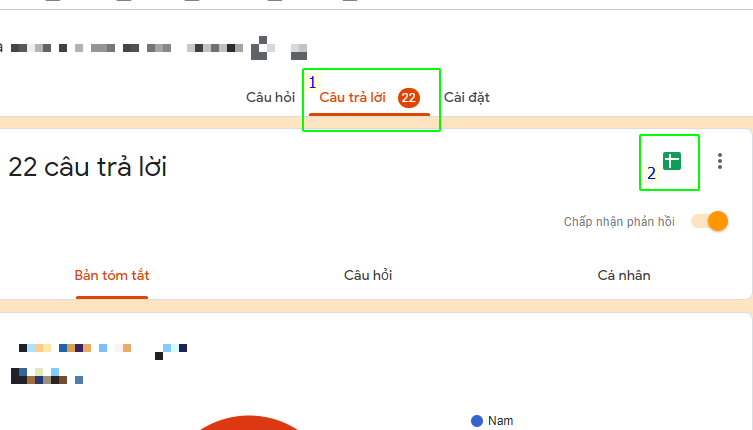
Trong cửa sổ quản trị Google Form chọn câu trả lời rồi biểu tượng excel 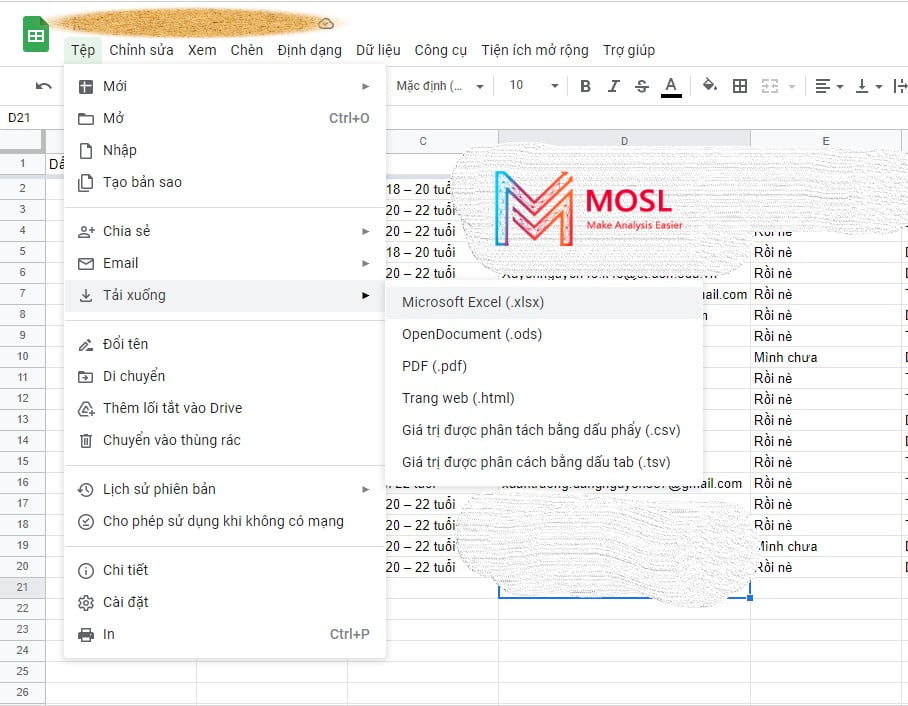
Chọn vào file và tải xuống định dạng excel xlsx
Phòng trường hợp bạn chưa biết xây dựng và thu thập khảo sát bằng google form tôi có để link bài hướng dẫn bên dưới.
Xem thêm: Top #3 mẹo thu thập data khảo sát thần tốc. | Cách xây dựng bảng khảo sát với google form
1.2. Cách mã hóa dữ liệu trong excel
Bước 1: Tạo bảng thống kê số mã hóa tương ứng đáp án
Từ file kết quả khảo sát khi mới tải về sẽ có dạng đáp án bằng lời. Bạn nên tạo 1 bảng trong excel để chứa thông tin số mã hóa tương ứng với đáp án bằng lời tại 1 sheet mới bên cạnh. Sheet mới này tôi tạm đặt tên là MÃ HÓA.
Cách tạo bảng trong excel thì nhiều nhưng trong trường hợp này bạn nên làm đơn giản nhất có thể để dễ quan sát thôi, kiểu thế này (hình bên phải).
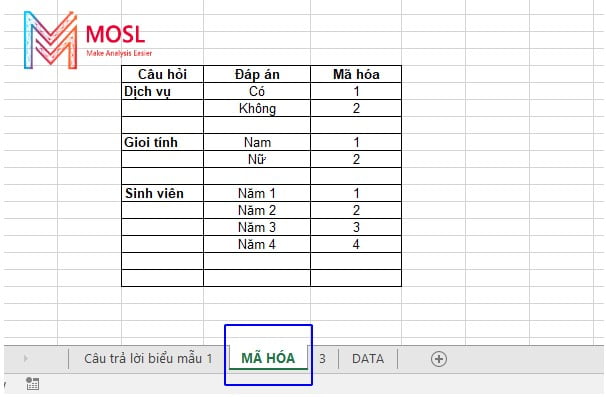
Bước 2: Xử lý data đơn giản (có 2 hướng)
a. Mã hóa trực tiếp vào sheet kết quả khảo sát.
Ưu điểm là đỡ tốn công chuyển file mới, nhược điểm là mã hóa sai rồi thì không còn đáp án gốc để đối chiếu. Cách làm như sau:
Trước hết sao chép tất cả nội dung qua 1 sheet mới đặt tên là “Data” (để lỡ có làm sai thì còn dữ liệu gốc mà kiểm tra). Đổi tên biến từ câu hỏi khảo sát.
Bạn đặt tên biến tương ứng với ý nghĩa câu hỏi khảo sát của bạn (nhìn vào sheet MÃ HÓA để lấy tên cho chuẩn).
Sau đó, dùng lệnh Ctrl H (Find and Replace) để thay thế các đáp án bằng các con số mã hóa của bạn theo sheet MÃ HÓA.
Bạn bôi đen cột định mã hóa dữ liệu.
Trong ví dụ này, tôi mã hóa cột giới tính với quy ước mã hóa Nam = 1, Nữ = 2 thì sẽ điền vào ô Find là “Nam”, điền vào ô Replace with: là “1”.
Chọn Replace All. Làm tương tự cho Nữ.
Như vậy là bạn đã mã hóa xong đáp án dạng lời thành data dạng số.
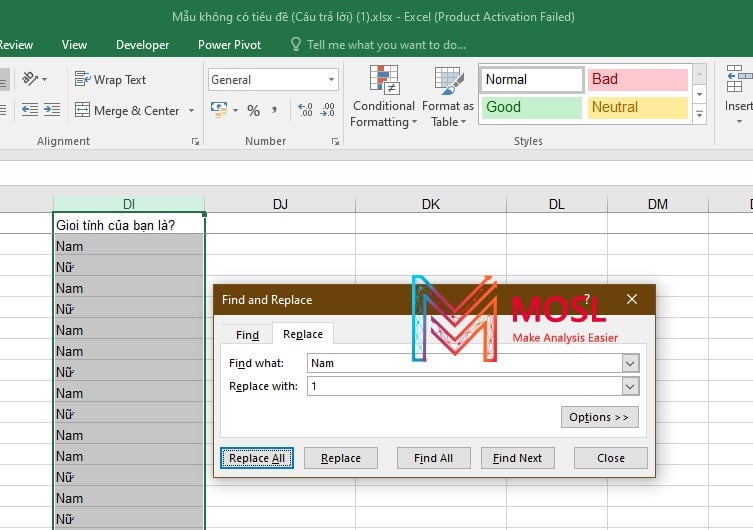
b. Mã hóa vào 1 sheet mới.
Ưu điểm: Khi mã hóa nhầm thì còn file gốc để đối chiếu sửa lại. Nhược điểm: tốn thời gian hơn tí. Cách làm như sau:
Bạn mở 1 cửa số mới/sheet mới. Tôi thường tạo 1 sheet mới trong cùng file data gốc đó để làm cho tiện. Tạm đặt tên cho sheet này là “Data”
Đặt tên cho các cột đúng thứ tự câu hỏi, dựa theo sheet MÃ HÓA. Dùng lệnh IF để thay thế các giá trị đáp án dạng lời thành đáp án dạng số. Như vậy là bạn cũng đã làm xong file data sẵn sàng nhập vào spss.
Tóm lại: Về bản chất 02 cách này cũng không khác nhau, chỉ phụ thuộc vào sở thích của bạn thích làm trực tiếp trên kết quả khảo sát với lệnh Replace hay 1 sheet mới với lệnh IF.
Bước 3. Nhập thêm số liệu mã hóa của biến nhiều đáp án (nếu có).
Nếu bài bạn có loại câu hỏi có nhiều đáp án thì cách mã hóa là khác, tôi nói ngay từ đầu trên kia kèm bài hướng dẫn.
Thì biến đó bạn phải xử lý riêng, nhưng xong rồi thì phải nhập lại vào file data excel này thành 1 data duy nhất. Lúc này bạn chỉ copy paste các cột của biến nhiều đáp án vào thôi.
Bước 4. Kiểm tra lại dữ liệu.
Bạn kiểm tra tất cả các dòng, cột dữ liệu đúng thứ tự hay chưa. Kiểm tra sơ bộ số liệu hay gặp các lỗi đơn giản như: chưa được mã hóa, đáp án sai nên không mã hóa được, để trống, mã hóa sai, …
Cách thức kiểm tra thì càng đơn giản, dùng các lệnh điều kiện (Conditional Formating), lệnh Find (Ctrl F) của excel là được.
Lưu ý: Cần chuyển sheet data mã hóa ra đầu tiên trong file excel trước khi lưu lại. Lý do tại sao tôi sẽ giải thích trong phần các sai lầm hay gặp ở cuối bài.
Như vậy, “túm cái quần” lại là sau 3 bước đơn giản bạn đã mã hóa dữ liệu thành công thành 1 tệp data excel chuẩn chỉnh.
Tất nhiên chuẩn ở đây là bạn đã “sơ chế” phần kết quả khảo sát thô thành bộ số liệu sẵn sàng nhập vào spss, chứ tôi chưa đề cập đến dữ liệu này có chạy SPSS được hay không nhé.
1.3.Chuyển dữ liệu từ excel sang SPSS.
Sau khi “làm gỏi” phần mã hóa khó nhằn, giờ bạn chỉ cần vài lệnh cơ bản là có thể nhập dữ liệu từ excel vào SPSS một cách phẻ re. Cách làm như sau:
Đầu tiên, mở phần mềm spss lên (bạn dùng version mấy cũng được nhé, tôi dùng SPSS 20 nên giao diện hơi cũ kĩ, bạn nào dùng SPSS 26 thì sẽ thấy giao diện xịn xò hơn).
Trên thanh công cụ chọn File/Open/ Data.
Hộp thoại Open Data hiện lên trong ô [Files of type] có rất nhiều loại dữ liệu, bạn tìm đến kiểu dữ liệu tên là Excel (*xlsx, …) nhé. (Mặc định sẽ là file SPSS bạn kéo xuống là thấy excel). (Hình bên trái).
Với 1 cú click nhẹ nhàng, phần mềm sẽ hiện ra cho bạn các file excel bạn đang có ở thư mục đó. Chỉ cần chọn đúng file data mới mã hóa xong và bấm OKE vậy là xong.
Vài giây ngắn ngủi trôi qua, 1 cửa sổ tùy chọn sẽ hiện ra thông báo với bạn về nội dung muốn mở như hình bên phải đây.
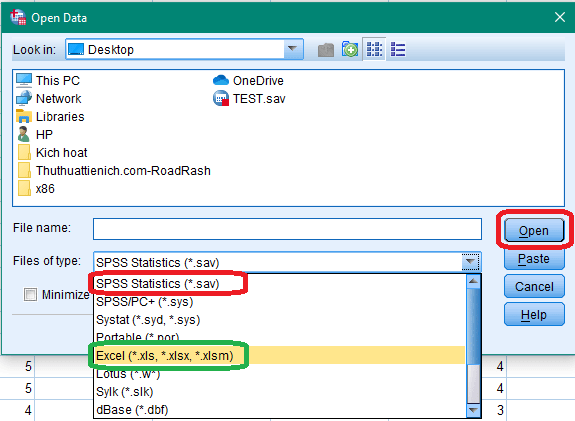
Tìm đúng file data excel để import 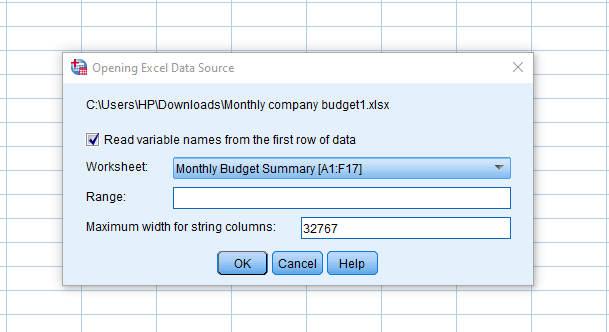
Cửa sổ thông báo nguồn nhập dữ liệu từ excel vào spss
Chỉ cần bấm OK nếu bạn muốn nhập toàn bộ số liệu mã hóa vào spss, còn chỉ muốn 1 vùng nhất định thì điền vào “Range” nhé.
Vậy là bạn đã import xong file excel chứa dữ liệu đã mã hóa vào spss cực kỳ nhẹ nhàng nhanh gọn. Với việc bạn đã đặt tên biến sẵn ở excel và mã hóa thành số liệu thì nhiệm vụ xử lý trong spss của bạn là nhẹ nhàng hơn nhiều so với phải nhập liệu spss trực tiếp hoặc nhập file trực tiếp đáp án gốc vào spss mà tôi sẽ trình bày ở Top#2 và Top#3.
Lưu ý là lúc này bạn cũng cần 1 bước nữa bên dưới mới hoàn thành việc chuẩn bị dữ liệu bắt đầu đi kiểm định nhé.
1.4. Khai báo giá trị (value) và nhãn (label) cho biến.
Bước này trong cách nhập dữ liệu từ excel vào SPSS rất nhẹ nhàng so với 2 cách còn lại. Bởi vì đã đặt tên sẵn thì khi nhập vào SPSS sẽ gán sẵn tên đúng thứ tự như vậy cho bạn rất khỏe.
Bạn vào cửa sổ Variable View, kiểm tra lại lần lượt các cột.
Name: Tên biến, kiểm tra lại các tên biến bạn làm trong excel đúng với tên biến trong spss chưa.
Scale: Kiểm tra thang đo, với các đáp án dạng likert thường ở thang đo mặc định Norminal.
Type: Loại dữ liệu, với các bảng khảo sát dạng likert thì thường ở dạng Numeric nhé. Nếu bạn thắc mắc Numeric là gì? định nghĩa về Comma, Dot, … thì có thể xem kỹ hơn trong bài SPSS là gì? của tôi.
Label: Đây là cột quan trọng bạn cần điền. Khi điền vào đây thì trong cửa sổ output hiện ra nhãn đại diện cho biến thay vì chỉ tên biến ngắn gọn. Tôi thường quan tâm đến các lable của biến nhân khẩu học là chủ yếu.
Các biến nhân khẩu học nói dễ hiểu là biến thông tin cá nhân như giới tính, nghề nghiệp, tuổi, thu nhập, ….Thì lúc này bạn điền các nhãn tương ứng cho biến đó nhé ví dụ như hình dưới đây.
Value: Đi liền với label là value cho biến nhân khẩu học (tôi quan tâm nhất). Trong mục này bạn điền thông tin đầy đủ của số mã hóa thành dạng đáp án (như ngược lại lúc mã hóa trong excel). Cụ thể ví dụ trong hình dưới đây.
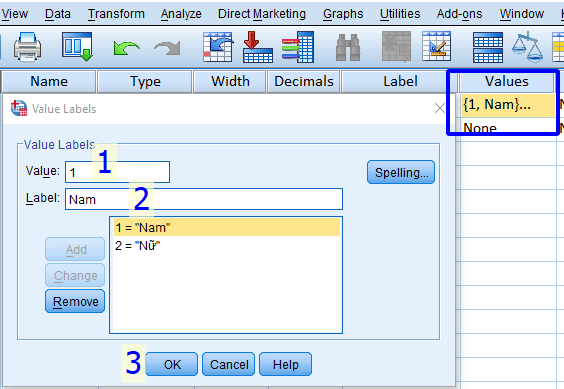
LƯU Ý 2: mục Decimal là bạn cần quan tâm nữa nhé, đây là mặc định các con số hiển thị làm tròn đứng sau dấu phẩy. Tại chỗ này dễ dẫn tới các sai lầm trong quá trình chuyển dữ liệu từ excel sang spss rất hay gặp, tôi sẽ nói rõ sai lầm này ở mục 4 cuối bài.
Sau khi bạn hoàn thành tất cả bước 1.1 đến 1.4 thì dữ liệu của bạn đã sẵn sàng để thực hành kiểm định. Để chắc ăn, bạn nên kiểm tra lại dữ liệu có bị lỗi gì không.
Bạn có thể tham khảo #3 bí thuật chuyên sâu thất truyền để sửa số liệu lỗi chạy SPSS tôi có hướng dẫn sử dụng SPSS để kiểm tra lại.
Nhưng trong phạm vi bài hướng dẫn này tôi chỉ chia sẻ đến bước hoàn thành dữ liệu mà thôi, còn các bước chạy spss và phân tích dữ liệu sẽ ở một chuỗi chia sẻ khác nhé.
#2. Nhập liệu trực tiếp vào SPSS
Đối với cách 2 này tức là bạn sẽ nhập trực tiếp kết quả khảo sát thẳng từ google form hoặc excel mà chưa mã hóa vào trong phần mềm spss.
Ưu điểm là bỏ qua bước mã hóa dữ liệu trong excel mà nhập liệu vào spss thẳng và xử lý tất cả trong đó.
Vì vậy, bạn không cần phải nhớ cách mã hóa dữ liệu trong excel nhức đầu và cũng chỉ có 1 cửa sổ làm việc là SPSS đỡ rối rắm nếu bạn ngại nhiều file.
Nhược điểm: Tốn thời gian.
Vì cách thức này là nhập thủ công nên nếu bạn là người thích sự kiên nhẫn thì xin chúc mừng, ngược lại thì tưởng tượng đến nhập ví dụ 200 dòng x 20 cột = 4000 số bằng tay có vẻ hơi đuối =]].
Nói vậy thôi nhưng nếu số lượng không nhiều thì làm cách này cũng khá oke. Cách làm như sau:
2.1. Khai báo biến
Mở phần mềm SPSS lên, vào cửa sổ Variable View.
Các thông số trên các cột với từng ý nghĩa đã được tôi giới thiệu trong bài SPSS là gì? Giới thiệu phần mềm SPSS. Vì vậy, trong bài này tôi chỉ nhấn mạnh các chỉ số quan trọng cần khai báo thôi.
Name: Tên biến, tất nhiên rồi. Bạn đặt tên biến tương ứng với các câu hỏi trong bảng khảo sát theo thứ tự từ trên xuống cho khỏi nhầm lẫn nhé.
Type: Tùy thuộc vào tính chất câu hỏi khảo sát của bạn mà đặt kiểu dữ liệu cho số liệu của bạn. Thông thường các số liệu thu thập từ bảng hỏi mức độ thì ở dạng Numeric. Còn dữ liệu kiểu chuỗi thời gian thì ở dạng String, …
Decimal: Rất quan trọng, nếu các đáp án của bạn ở dạng số nguyên (không có phần thập phân) thì để decimal là 0.
Nếu đáp án của bạn là số thập phân thì để decimal bằng hoặc hơn số chữ số ở phần thập phân trong đáp án nhé. Ví dụ đáp án là 3,558 thì để decimal là 3 hoặc 4. Nếu không để như vậy thì sẽ dẫn đến lỗi dữ liệu tôi sẽ nói cụ thể bên dưới sau.
Label: Bạn đặt tên cho các label tương tự như mục 1.4 ở cách 1. Tôi thường nhấn mạnh với các khách hàng mình tư vấn rằng biến nhân khẩu học là rất quan trọng và cần thiết phải đặt label.
Nếu bạn không đặt thì không sao cả, chỉ là khó nhìn mà thôi. Như 2 hình minh họa dưới đây sẽ thấy rõ tính dễ quan sát và thẩm mĩ khi khai báo và không khai báo label của chúng.
Values: Tương tự như cách khai báo cho biến nhân khẩu trong mục 1.4, bạn khai báo các lời giải thích cho giá trị để mã hóa các thang đo định tính của chúng.
Cũng như trường hợp trên, nếu bạn không khai báo thì không sao cả, nhưng kết quả chạy ra sẽ rất khó quan sát do chỉ ở dạng số mã hóa mà thôi. Như hình dưới đây:
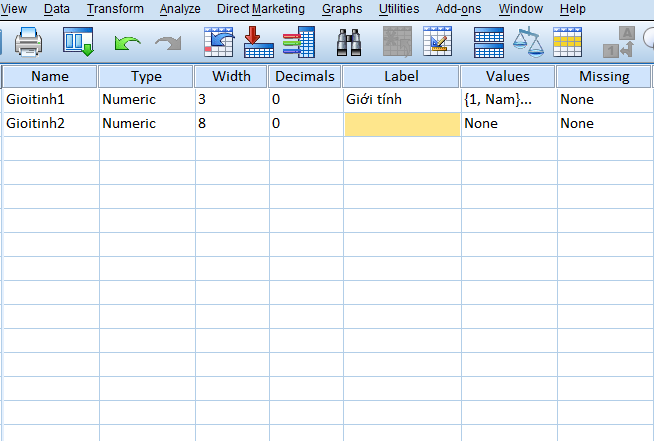
Khai báo và không khai báo label và value 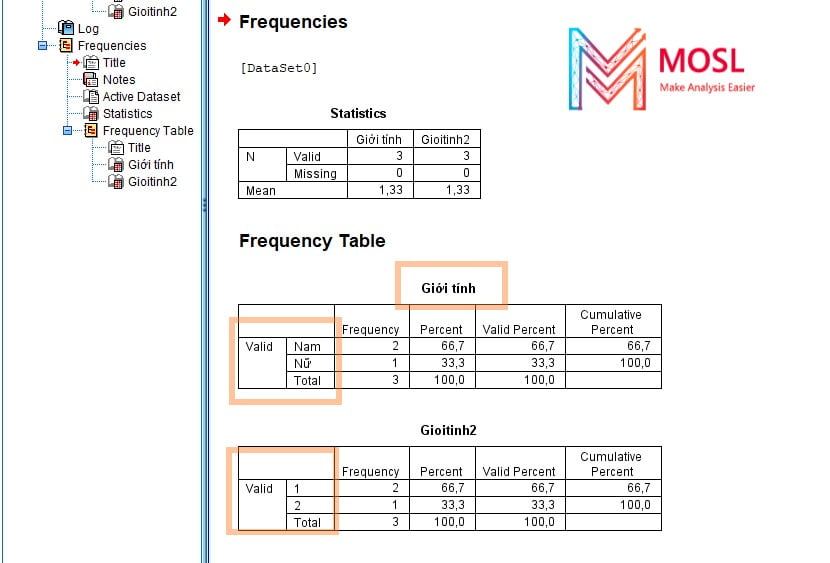
Sự khác biệt trong bảng kết quả khi CÓ và KHÔNG khai báo label, values
2.2. Nhập dữ liệu khảo sát vào SPSS
Bạn đang chờ một hướng dẫn chi tiết cách nhập dữ liệu vào spss ư? Rất đơn giản, bạn nhìn vào đáp án trong google form hoặc excel rồi nhập theo từng dòng hoặc từng cột các đáp án tương ứng với các biến (các câu hỏi khảo sát) trong bài.
Ví dụ: Bạn dùng thẻ tín dụng của NH nào? Chọn VPB (mã hóa số 1), vậy tại cột Thetindung bạn điền số 1 cho dòng trả lời của người đó. Đừng nghĩ tôi lười chia sẻ hay giấu bí kíp hướng dẫn nhập liệu spss, sự thật là bước này chỉ có vậy thôi.
Chỗ này chỉ có 1 lưu ý nhỏ là đối với biến nhiều đáp án thì nhập liệu và cách mã hóa dữ liệu trong SPSS cần theo đúng quy trình mà tôi đã chia sẻ trong bài viết biến nhiều đáp án (multiple answer) là gì? Cách xử lý trong SPSS.
#3. Nhập dữ liệu Excel vào SPSS mà không mã hóa
Bạn không nghe nhầm đâu. Cách này là giống như cách 1 và cách 2 gộp lại vậy.
Ưu điểm: Nhanh gọn, chỉ cần tải file và nhập dữ liệu từ excel vào spss trực tiếp luôn thôi là xong, không cần mã hóa excel như cách Top#1.
Mọi hoạt động xử lý đều trong spss mà hơn hết là không cần phải nhập tay như cách Top#2. Nhược điểm là bạn phải rành về các lệnh trong phần mềm SPSS. Cách làm như sau:
a. Chuẩn bị file Excel kết quả khảo sát
Bạn tải file kết quả khảo sát từ google form về, nếu chưa biết cách tải thì lên trên mục 1.1 có hướng dẫn chi tiết nhé.
Sau đó mở file excel ra kiểm tra lại một lần các đáp án có bị lỗi gì không. Nếu đúng như kết quả khảo sát online rồi thì Save và đóng file lại.
b. Nhập dữ liệu từ Excel vào SPSS (nhập đáp án dạng lời, không mã hóa)
Bạn mở phần mềm lên, cách thức làm như mục 1.3 để import file excel vào spss. Sau khi hoàn tất, cửa sổ data hiện lên. Lúc này có thể sẽ có 1 lỗi là lỗi font tiếng việt nếu bạn dùng spss 20. Đừng lo, tôi sẽ có hướng dẫn khắc phục cuối bài.
c. Mã hóa dữ liệu trong SPSS
Lúc này bạn tiến hành khai báo các nội dung như name, decimal, type, label, value tương tự như cách số 2.
Sau đó tiến hành mã hóa đáp án bằng lệnh Recode.
Vào menu Transform>Recode Into Same Variables hoặc Into Different Variables.
Chọn Different variables nếu muốn tạo biến mới mà không làm mất biến cũ của bạn, nếu bạn chọn Into Same Variables thì biến mới hoàn toàn thay thế biến cũ nhé (tôi khuyến khích nên chọn same trong trường hợp này cho gọn bảng data).
Trong hộp thoại Recode Into Same Variables chọn biến muốn Recode qua khung cửa sổ String Variable
Đặt tên và nhãn cho biến mới này, sau đó bấm nút Change.
Với lựa chọn Same Variables hay Different Variables thì bạn cũng mở tiếp hộp thoại Recode into Diferent Variables: Old and New Values để xác định có sự chuyển đổi giữa giá trị cũ và mới khai báo. Các tùy chọn cần chú ý bao gồm:
Value: từng giá trị cũ rời rạc ứng với 1 giá trị mới
Range: một khoảng giá trị cũ ứng với một giá trị mới
Range …through: Khoảng giữa hai giá trị. Ví dụ độ tuổi 18 – 30 => giá trị mới là 1, tuổi 31 – 40 => giá trị mới là 2, …
Lowesr through …Range: Khoảng từ giá trị nhỏ nhất đến một giá trị xác định được nhập vào
Range… through Highest: Khoảng từ một giá trị xác định được nhập vào đến giá trị lớn nhất.
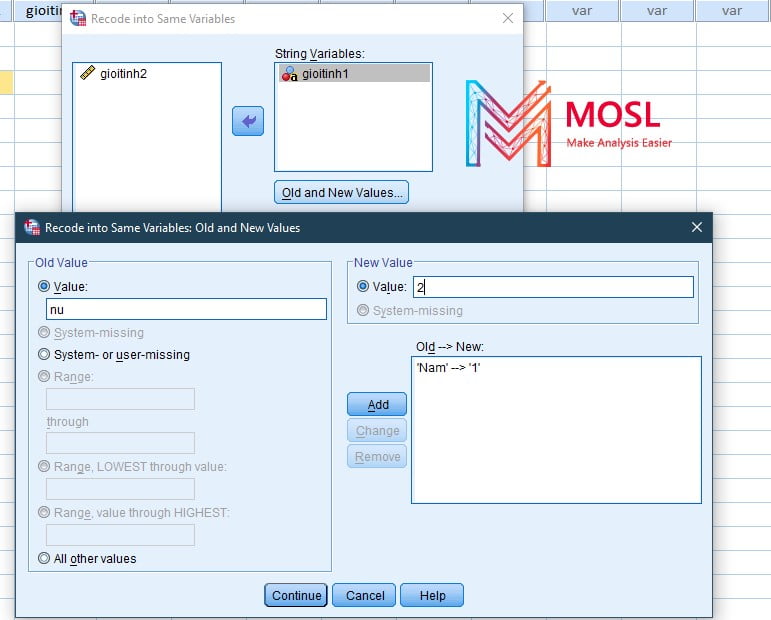
Đối với trường hợp mã hóa đáp án bằng chữ này thì phần mềm sẽ ở mặc định là Value.
Bạn nhập giá trị đáp án bằng chữ vào ô Old Value, rồi sang ô New Value nhập số mã hóa. Nhớ là dù Value hay tùy chọn nào thì bạn cũng cần bấm ADD sau cuối cùng xong hết bấm tiếp tục.
Sau đó vào lại cửa sổ Variable Views điền nhãn lable, type và decimal để xử lý các nhãn cho biến vừa tạo nếu muốn (đặc biệt là các biến nhân khẩu học như tôi đã nhấn mạnh tầm quan trọng ở trên).
#4. Các sai lầm khi chuyển dữ liệu Excel vào SPSS
#Sai lầm 1. Không chuyển sheet data mã hóa ra đầu tiên.
Tôi hay nghe khách hàng của mình than phiền về lỗi khi đã làm chính xác theo cách nhập dữ liệu từ excel vào spss như hướng dẫn mà mở SPSS ra thấy không hiện ra đúng data đó. (Lỗi này xuất hiện tại Lưu ý 1 của tôi ở mục 1.4.)
Muốn SPSS hiện ra đúng data thì tại Excel bạn cần chuyển sheet “DATA” đã mã hóa thành công ra vị trí đầu tiên rồi lưu file lại. Nguyên nhân tại sao lại không hiện ra? bởi vì khi phần mềm SPSS mở file Excel lên sẽ mặc định mở data của sheet đầu tiên trong file excel.
Do đó, nếu bạn lưu ở đầu thì mới có nội dung bạn mã hóa trong cửa sổ dữ liệu spss nhé. Vì vậy, tôi nhấn mạnh là phải lưu sheet data ra ngoài cùng bên trái trong file excel nếu bạn không muốn công sức mã hóa dữ liệu trong excel công cốc.
#Sai lầm 2. Không hiển thị phần thập phân
Trong các lỗi thường gặp khi chuyển dữ liệu excel vào spss thì lỗi spss làm tròn số thập phân của excel là gặp rất thường xuyên. Lỗi này xuất hiện trong lưu ý của tôi ở mục 2.1.
Nguyên nhân do lúc nhập liệu spss bạn chưa kiểm tra giá trị cài đặt Decimal. Có thể giá trị decimal của biến đó bị mặc định cho thành 0, 1 hoặc các số nhỏ hơn số lượng phần thập phân của bạn trong excel.
Lúc này bạn chỉ cần điều chỉnh số lượng ô Decimal nhiều hơn hoặc bằng số chữ số ở phần thập phân data của bạn là được. Nếu cả khi điều chỉnh decimal lại rồi mà không hiện ra như cũ (vẫn ở dạng làm tròn) thì bạn copy phần data excel dán vào cột data của biến đó trong spss là xong.
#Sai lầm 3. Lỗi font tiếng việt
Khi bạn nhập liệu spss các đáp án bằng lời vào thì chắc chắn là với phần mềm SPSS 20 đa số sẽ gặp lỗi font tiếng việt. Lỗi này xuất hiện trong lưu ý của tôi ở cách 3. Khi này, bạn khoan hẵng xử lý dữ liệu.
Để khắc phục lỗi này bạn cần tải font về và cài đặt vào phần mềm là bình thường lại. Tôi có hướng dẫn rất chi tiết tại: Cách khắc phục lỗi font tiếng việt trong SPSS 20. Sau khi cài đặt thành công hết lỗi font xong thì bạn mới tiếp tục thực hành theo cách mã hóa dữ liệu trong spss như hướng dẫn ở mục 3 nhé.
#5. Kết luận
Như vậy, qua bài chia sẻ này mosl.vn hi vọng giúp bạn được thêm những lựa chọn từ #3 cách nhập dữ liệu từ excel vào SPSS và các sai lầm để tránh. Sau khi nhập liệu thành công thì bạn có thể tham khảo những bài chia sẻ, hướng dẫn kiểm định SPSS của mosl tại thư viện tài liệu chia sẻ kiến thức SPSS để tiếp tục thực hành nhé.
Cảm ơn các bạn đã theo dõi bài viết, chúc các bạn thành công. Nếu gặp khó khăn trong quá trình thực hành đừng ngại liên hệ với MOSL tại thông tin liên hệ sau:
Thông tin liên hệ tư vấn miễn phí
Ngoài ra, Fanpage chính thức của mosl.vn bạn có thể truy cập ngay tại: Mentor Of Số Liệu – Mosl.vn
Nguồn tham khảo:
- https://en.wikipedia.org/wiki/Likert_scale
- https://vi.wikipedia.org/wiki/SPSS
[su_highlight background=”#03BBCC” color=”#ffffff”]CÂU HỎI THƯỜNG GẶP[/su_highlight]
-
#1. Cách nhập dữ liệu từ excel vào spss có khó không?
Trong bài viết này mosl.vn chia sẻ #3 cách nhập dữ liệu từ excel vào SPSS cực kỳ đơn giản và chi tiết.
1. Nhập dữ liệu mã hóa từ excel vào SPSS.
2. Nhập liệu trực tiếp vào phần mềm SPSS.
3. Nhập dữ liệu từ excel vào SPSS mà không mã hóa. -
#2. Các lỗi thường gặp khi chuyển dữ liệu từ excel sang spss?
Có rất nhiều lỗi phát sinh khi thực hành theo cách nhập dữ liệu từ excel vào spss nhưng 3 lỗi quan trọng thường gặp là:
1. Nhập dữ liệu từ excel vào spss đúng mà mở spss lên không thấy data đâu.
2. Không hiển thị phần thập phân trong spss so với số trong excel.
3. Lỗi font tiếng Việt các tên biến, nhãn trong spss.