Chưa có sản phẩm trong giỏ hàng!
-
10 Tháng 07, 2021
-
64 views
Cách đặt tên biến trong Stata đơn giản và nhanh gọn #S
Xin chào các bạn, bài viết này Mosl.vn sẽ hướng dẫn các bạn cách đặt tên biến trong Stata (hay còn gọi là Set variable name in Stata) và cách tạo ra các biến mới sử dụng trong phần mềm thống kê này nhé.
Sau khi đã nhập dữ liệu từ file Excel vào phần mềm Stata thì bạn hãy nhìn ngay góc phải màn hình hiển thị Stata sẽ thấy ô cửa sổ biến (variables) hiển thị như sau:
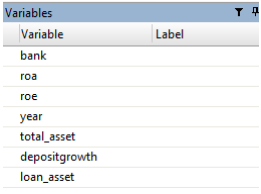
- Chú ý phần cửa sổ hiện ra sẽ bao gồm 2 nội dung chính bao gồm tên biến là (Variable) và nhãn của biến (Label). Trong hình phía trên chú ý rằng các biến hiện tại chỉ có tên mà không có mô tả thêm ý nghĩa các biến thông qua thuộc tính nhãn Label.
- Các biến nếu để nguyên như trong hình trên sẽ làm cho người thực hiện Stata khó hiểu và gây nhầm lẫn trong quá trình sử dụng phần mềm sau này.
Xem thêm hướng dẫn nhập dữ liệu vào phần mềm Stata: Nhập dữ liệu vào phần mềm Stata
1. Các cách đặt tên biến trong Stata
1.1. Đặt tên biến bằng câu lệnh
- Ví dụ bạn muốn đặt tên cho biến roa trong hình bên dưới thành “ty le sinh loi tren tai san” thì Stata sẽ hỗ trợ bạn đặt tên biến đơn giản với câu lệnh như sau:
Code: label variable + tên biến + “nhãn của biến” hoặc đơn giản hơn là label var + tên biến + “nhãn của biến”
Cụ thể nhập theo ví dụ trên là: label var roa “ty le sinh loi tren tai san”. Đơn giản phải không ạ!
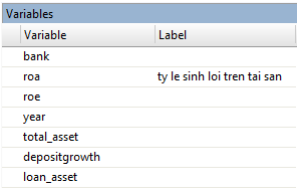
1.2. Cách đặt tên biến trong Stata trên thanh Menu
- Dùng chức năng có sẵn trong mục Data của Stata cụ thể theo Menu:
Bấm trên Menu như sau: Data > Data utilities > Label utilities > Label variable . Cách này có hỗ trợ thêm và bỏ nhãn cho các biến trong mô hình.
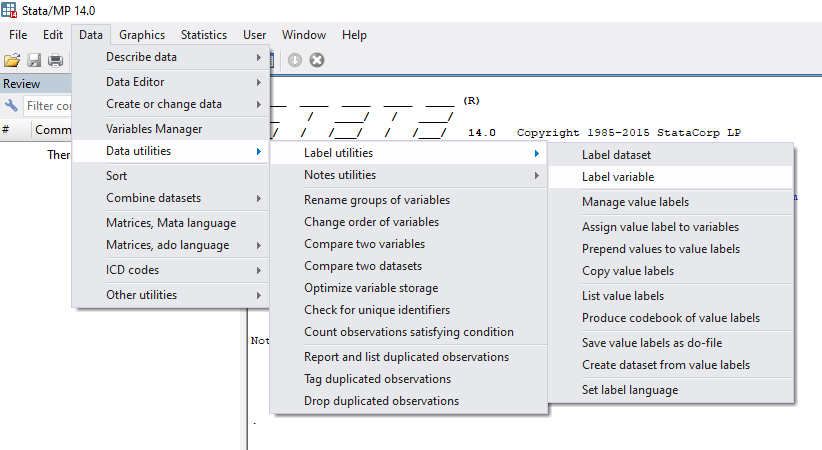
Kết quả bấm cửa sổ bên dưới sẽ hiện ra, bạn có thể chọn
- Attach a label to a variable để thêm nhãn (label) hay đặt tên cho biến.
- Hoặc chọn Remove a label from a variable để bỏ tên đã đặt cho biến.
Sau đó chọn biến cần thêm nhãn hoặc bỏ nhãn.
- Nếu chọn thêm nhãn thì gõ nhãn của biến vào ô New variable lable: (may be up to 80 characters).
- Nếu chọn bỏ nhãn thì ô New variable lable: (may be up to 80 characters) sẽ không hiển thị.
- Hoàn tất nhấn OK.
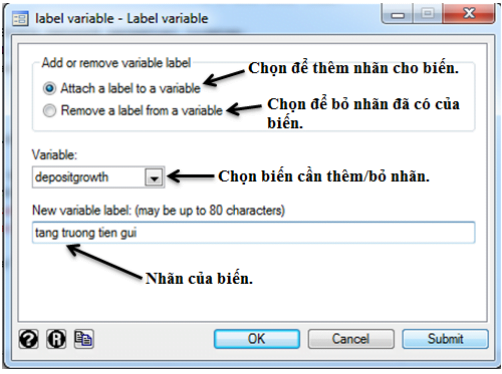
Kết quả hiển thị trong cửa sổ Variables của phần mềm Stata:
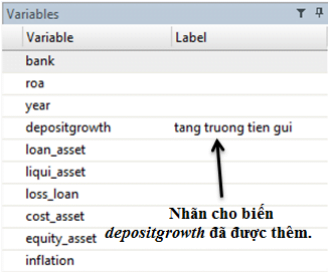
2. Mở rộng và cách tạo biến mới trong Stata
Mở rộng:
- Bạn có thể đặt nhãn cho cả 1 tập tin trong Stata nhằm tránh trường hợp nhầm lẫn với câu lệnh:
- Code: label data “nhãn của tệp tin đang sử dụng”.
- Ví dụ, chúng ta đang thao tác trên tệp tin trên thành ngân hàng đơn giản với lệnh label data “ngân hàng”
- Bạn cũng có thể dùng menu để quản lý đổi tên, xoá tên, tạo biến mới bằng cách chọn trên Menu như sau:
Trên thanh menu, vào Data > Variable Manager, giao diện sau sẽ hiện ra:
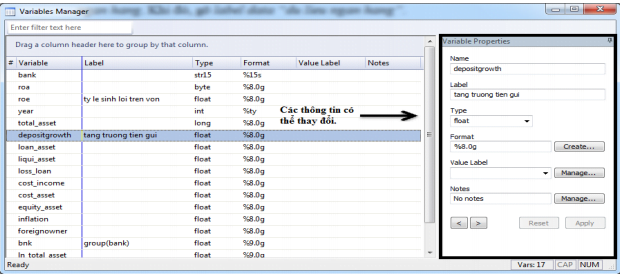
Nếu cần thay đổi thông tin liên quan đến biến nào, hãy nhấp chuột vào biến đó, khi đó bên phía phải, phần Variable Properties (được đóng khung) cho phép thay đổi các thông tin liên quan đến biến.
Sau khi thay đổi hãy nhấn Apply, bỏ thay đổi hãy nhấn Reset.
3. Kết luận
Dưới đây MOSL đã hướng dẫn cho các bạn biết cách đặt tên biến trong phần mềm Stata và mở rộng thêm 1 số cách liên quan cùng với cách tạo biến mới trong phần mềm này.
Cuối bài MOSL xin chúc các bạn học tập và làm việc hiệu quả.






![Hiểu và Sử dụng Do-File trong Stata chỉ 1 nốt nhạc [Top #1]](https://mosl.vn/wp-content/uploads/2021/07/SIZE-ANH-WEB-2.jpg)





