Chưa có sản phẩm trong giỏ hàng!
-
08 Tháng 07, 2021
-
53 views
Hướng dẫn sử dụng Stata (Phần 1)? Hiểu Stata trong 2 bước
Chào các độc giả, bài viết này MOSL xin giới thiệu các bạn cách sử dụng và hướng dẫn sử dụng Stata + hiểu được giao diện Stata chỉ qua 2 bước đơn giản dưới đây.
1. Hướng dẫn sử dụng Stata trong 2 bước
BƯỚC 1: Để sử dụng thì bạn phải tải về phần mềm trước :))
- Sau khi tải về và giải nén phần mềm STATA các version từ 14 -> 16 dễ dàng bắt cách gõ tìm kiếm trên thanh công cụ google “tải phần mềm stata …”.
- Bạn mở file .exe để bắt đầu chạy và thực hành trên Stata14 của MOSL, màn hình sẽ hiện thông báo như dưới.
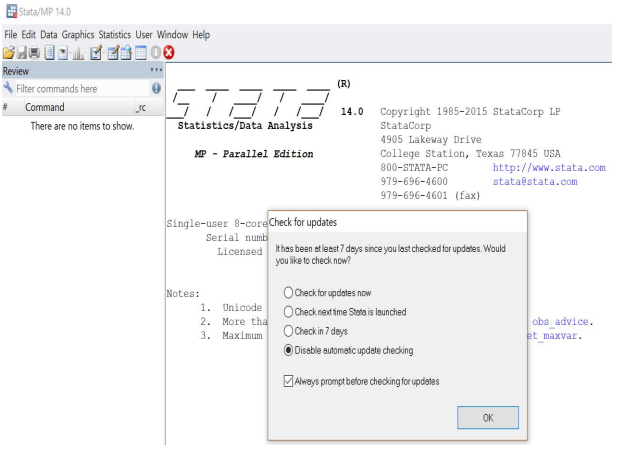
- Nhớ chọn Mục “Disable automatic update checking” vì hiện tại Stata đang lưu hành ở Việt Nam đều là bản đã được bẻ khoá để sử dụng free.
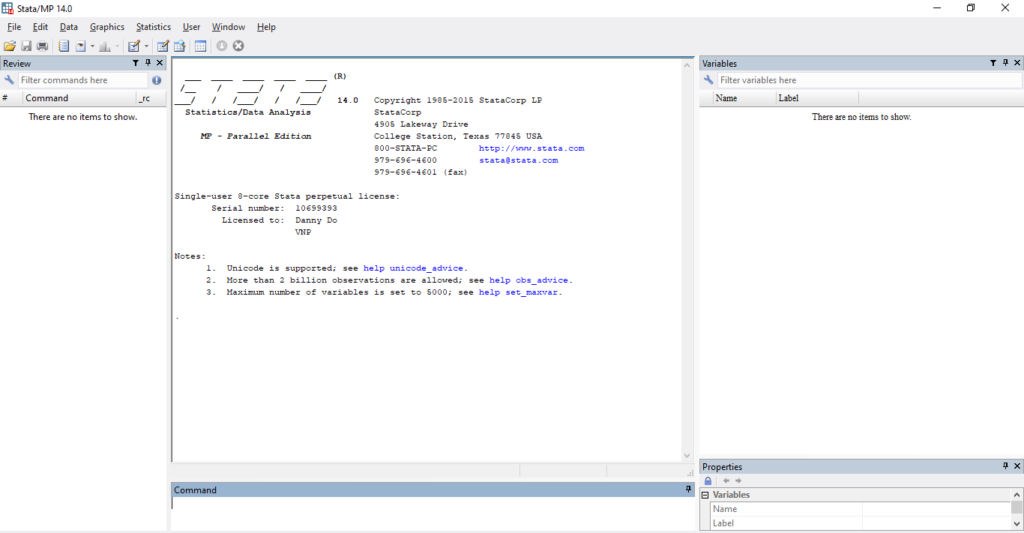
BƯỚC 2: Hiểu được các chức năng cơ bản là nắm được một phần rồi nha
Các bạn xem kỹ nội dung trong hình để hiểu rõ nhé!
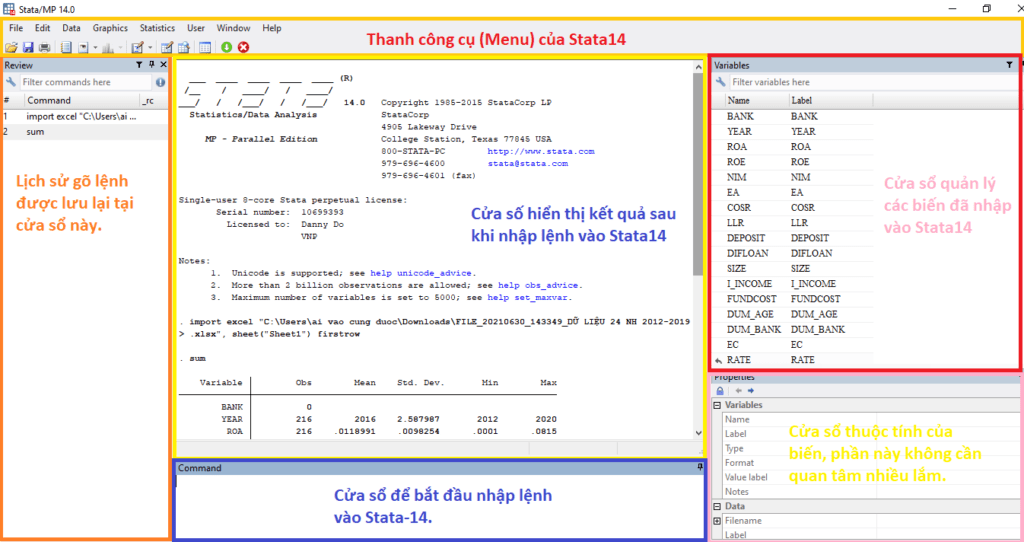
- Cửa sổ để bắt đầu nhập lệnh vào Stata-14 (Command): là màn hình lệnh nghĩa là bạn gõ từng lệnh riêng lẻ khi phân tích dữ liệu (ví dụ hồi quy OLS giữa hai biến y và x thì gõ “reg y x” rồi enter).
Kết quả sau khi nhập lệnh vào Command sẽ thể hiện ở bảng chính giữa màn hình “Cửa sổ hiển thị kết quả sau khi nhập lệnh vào Stata-14“.
- Lịch sử gõ lệnh được lưu tại cửa sổ này (Review Command): Sau khi nhập lệnh vào phần Command thì phần lệnh sẽ được lưu vào phần Review Command này ở màn hình bên trái.
- Cửa sổ quản lý các biến đã nhập vào Stata14 (Variables): Khi mở file stata có đuôi “.dta” thì các biến có trong file sẽ xuất hiện bên góc phải của màn hình chính. Ngoài ra có thể add trực tiếp dữ liệu từ file Excel để thấy các biến xuất hiện bằng cách chọn File>Import>Excel spreadsheet.
- Cửa sổ thuộc tính (Propeties): Phần này mô tả thuộc tính các biến như tên biến (Name); Nhãn biến (Label); Kiểu biến (Type); định dạng biến (Format); giá trị của nhãn (Value label); ghi chú (Notes). Phần này thì sẽ có câu lệnh do người nhập và quản lý dữ liệu thực hiện.
Thanh công cụ (Menu) gồm:

- File: Để mở tập tin mới, lưu và đóng tập tin đang làm việc, in ấn, …
- Data: Để quản lý dữ liệu nhập qua biên tập dữ liệu, tạo hoặc thay đổi biến, quản lý các biến,…
Tuy nhiên, hay sử dụng các biểu tượng phía dưới hơn gồm:
Biểu tượng cây viết và tờ giấy là tạo một DO File mới.
Biểu tượng cây viết và ô kẻ là để mở dạng bảng tính trên Excel để copy hoặc cắt dán,
Biểu tượng có kính lúp và ô kẻ là để xem dữ liệu trong bảng tính.
- Graphics: Là vẻ đồ thị hoặc dùng biểu tượng đồ thị phía dưới cũng được.
- Statistics: Tất cả công việc liên quan đến thống kê mô tả và hồi quy đều nằm ở đây.
- User và Help: Rất hữu ích, vì cung cấp cho người sử dụng tất cả các lệnh mình muốn biết.
Xem thêm: Hướng dẫn sử dụng Stata Phần 2
2. Kết luận
Ồ đến đây mình nghĩ các bạn cũng đã nắm được và hiểu được cơ bản phần mềm Stata sẽ như thế nào rồi đấy! Phần sau Mosl sẽ hướng dẫn sử dụng Stata kỹ hơn phần này nha! Các bạn nhớ đón xem phần 2 nhé!
Cuối bài MOSL xin chúc các độc giả học tập và làm việc hiệu quả.
Nhớ sử dụng Dịch vụ chạy Stata và Xử lý số liệu của Mosl để mau hoàn thành bài hơn nhé!
[su_box title=”Liên hệ: ” style=”glass” box_color=” #51d7bb “] Hotline: 0707.33.9698 hoặc Mail: sales@mosl.vn | Fanpage: Mentor Of Số Liệu – Mosl.vn . ĐIỀN THÔNG TIN ĐỂ NHẬN TƯ VẤN ngay Tại đây [/su_box]




![Hiểu và Sử dụng Do-File trong Stata chỉ 1 nốt nhạc [Top #1]](https://mosl.vn/wp-content/uploads/2021/07/SIZE-ANH-WEB-2.jpg)







