Chưa có sản phẩm trong giỏ hàng!
-
13 Tháng 10, 2021
-
3011 views
Tạo Logfile trong Stata | Cách lưu kết quả Stata trong 11s
Tạo Logfile trong Stata đơn giản chỉ với 2 bước cùng Mosl.vn, bên cạnh đó bao gồm một số cách chỉnh sửa dữ liệu kết quả trong Stata sau khi đã chạy xong dữ liệu trên phần mềm thống kê này.
1. Tạo Logfile trong Stata đơn giản bằng 2 cách
Người sử dụng Stata thường mở thêm một file để lưu các kết quả mà mình thực hiện được trong suốt quá trình thao tác. File này sẽ lưu lại toàn bộ các kết quả mà bạn đã thực hiện khi thao tác trên Stata ở phiên làm việc hiện hành mà không phân biệt đó là kết quả gì, đúng hay sai và có phù hợp với nhu cầu sử dụng hay không.
Để tạo file này, bạn thực hiện như sau:
Cách 1. Dùng menu để tạo Logfile trong Stata
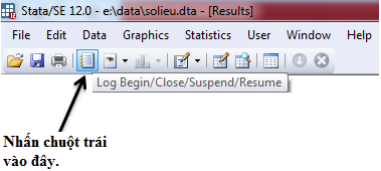
- Nhấn chuột trái vào icon Log Begin/Close/Suspend/Resume.
- Một file log (một dạng file nhật ký) sẽ tự động được tạo ra.
- Bạn cần lưu file này lại với phần mở rộng là .smcl.
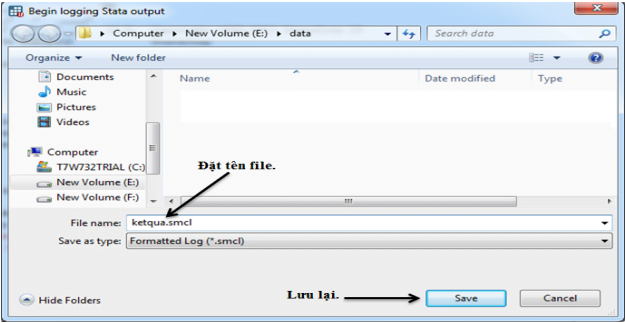
Cách 2. Dùng câu lệnh để tạo Logfile trong Stata
Giả sử bạn đang cần tạo ra một file log để ghi lại kết quả thực hành lấy tên ketquaa.smcl, ở cửa sổ command gõ:
log using ketquaa

File ketquaa.smcl sẽ được tạo ở thư mục hiện hành.
- Kể từ thời điểm này, tất cả các thao tác trên Stata sẽ lưu kết quả lại ở file log này. Khi bạn cần xem lại kết quả đã thực hiện, hãy mở file này lên.
- Sau khi khởi tạo file log và lưu với tên ketquaa ta chạy thử lệnh “sum ROA ROE NIM EA COSR” và sau đó dùng lệnh “log close” để kết thúc phiên làm việc.
Mở file log ketquaa.smcl ta được kết quả như hình bên dưới.
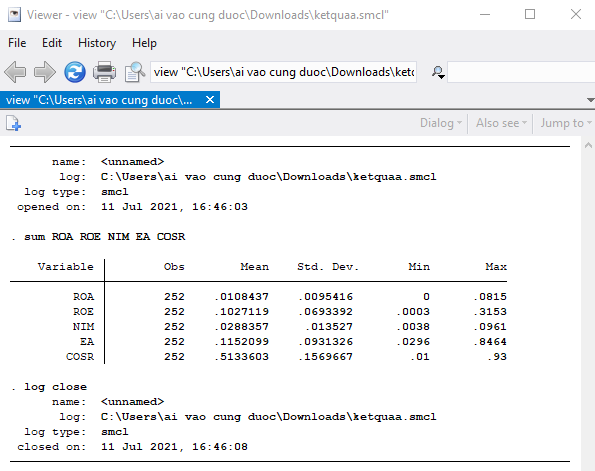
Vì file có đuôi .smcl là 1 file theo định dạng của Stata nên không thể mở bằng các loại phần mềm khác. Tuy nhiên, có thể chuyển định dạng của file này thành các kiểu định dạng có đuôi .doc (word), .txt (Notepad), .log (Notepad) để có thể mở bằng các phần mềm tương ứng.
2. Cách lưu file kết quả trong Stata để chuyển các định dạng đó, hãy thực hiện theo các cách sau:
Cách 1.
Dùng menu: File > Log > Translate, hộp thoại sau sẽ xuất hiện:
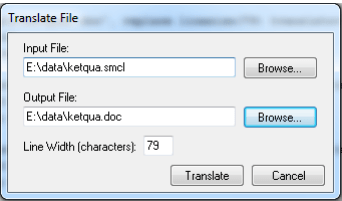
- Input file: chọn file có đuôi .smcl cần chuyển đổi.
- Output file: sẽ là file sau chuyển đổi. Đối với file này, cần chọn đường dẫn (path), đặt tên và chọn định dạng theo các cách sau: định dạng word thì thêm đuôi .doc, định dạng notepad thì thêm đuôi .txt, hoặc .log vào sau tên của file và nhấn Translate.
- Hình trên minh họa việc chuyển file có đuôi .smcl thành file có định dạng .doc.
Cách 2.
Dùng câu lệnh: translate file cần chuyển (.smcl) file kết quả (.txt). Chẳng hạn muốn đổi file ketquaa.smcl thành file ketquaa.txt, hãy gõ:
translate ketquaa.smcl ketquaa.txt
Cách làm này chỉ có thể chuyển file có đuôi .smcl thành file có đuôi .txt, nhưng không chuyển sang các định dạng khác được.
3. Chỉnh sửa dữ liệu trong Stata
Cách 1. Dùng menu trong phần mềm Stata
Dùng menu: click chuột trái vào icon Data Editor (Edit) nếu cần sửa hoặc icon Data Editor (Browse) nếu cần xem lại dữ liệu.
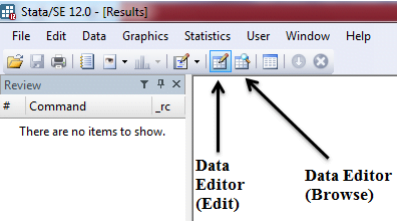
Cách 2. Dùng câu lệnh trong phần mềm Stata
Dùng lệnh: edit nếu cần chỉnh sửa hoặc browse nếu cần xem lại dữ liệu. Sau cả hai cách trên, cửa sổ dữ liệu hiện hành sẽ xuất hiện như sau:
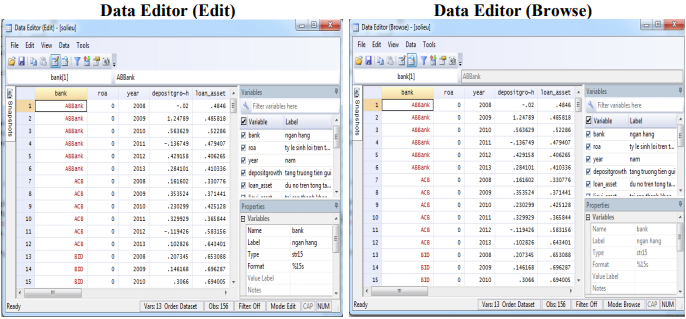
- Đối với cách 2 thì có thể chọn xem/chỉnh sửa một hay nhiều biến mà không nhất thiết phải xem/chỉnh sửa tất cả các biến. Cấu trúc tổng quát của lệnh như sau:
Xem: browse [varlist] [if] [in] [, nolabel]
Chỉnh sửa: edit [varlist] [if] [in] [, nolabel]
- Chẳng hạn muốn chỉnh sửa hai biến là ROA và ROE, hãy gõ vào cửa sổ command: edit ROA ROE. Khi đó cửa sổ dữ liệu chỉ xuất hiện hai biến này để người dùng chỉnh sửa.
3. Kết luận
Dưới đây MOSL đã hướng dẫn cho các bạn biết các bước để tạo Logfile trong Stata, cách lưu kết quả trong Stata, cách lưu file trong Stata, và cách để xem, chỉnh sửa dữ liệu trong phần mềm Stata.
>>> Xem thêm: 4 Bước đơn giản nhập dữ liệu vào phần mềm Stata
Cuối bài MOSL xin chúc các bạn học tập và làm việc hiệu quả.
Dịch vụ chạy Stata và Xử lý số liệu của Mosl
[su_box title=”Liên hệ: ” style=”glass” box_color=” #51d7bb “] Hotline: 0707.33.9698 hoặc Mail: sales@mosl.vn | Fanpage: Mentor Of Số Liệu – Mosl.vn . ĐIỀN THÔNG TIN ĐỂ NHẬN TƯ VẤN ngay Tại đây [/su_box]









![Hiểu và Sử dụng Do-File trong Stata chỉ 1 nốt nhạc [Top #1]](https://mosl.vn/wp-content/uploads/2021/07/SIZE-ANH-WEB-2.jpg)



