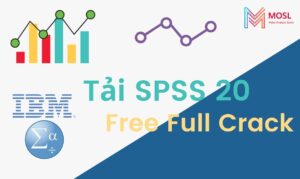Chưa có sản phẩm trong giỏ hàng!
SPSS là gì? Giới thiệu và cách dùng phần mềm SPSS 2022

SPSS là gì? Khi tiếp cận lĩnh vực nghiên cứu sẽ thường tiếp xúc với SPSS – một trong những phần mềm nghiên cứu phổ biến nhất trên thế giới bên cạnh các phần mềm tiêu biểu như STATA và R. Như vậy, SPSS là phần mềm gì?
SPSS là gì?
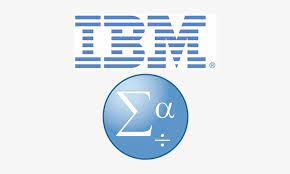
SPSS là viết tắt của Statistical Package for the Social Sciences. Đây là một chương trình phần mềm được sử dụng để phân tích thống kê được sản xuất bởi SPSS Inc. và được tập đoàn IBM mua lại năm 2009. Tên gọi chính thức là IBM SPSS Statistics.
Wiki
SPSS là phần mềm được biết đến rộng rãi để phân tích thống kê trong khoa học xã hội nói chung và ứng dụng trong nhiều ngành: nghiên cứu thị trường, nghiên cứu y tế, khảo sát, chính phủ, nghiên cứu giáo dục, tổ chức kinh doanh, …
Phần mềm SPSS hiện nay được áp dụng trong nghiên cứu và các chương trình học tập của sinh viên ở rất nhiều trường đại học trên thế giới.
Như vậy với câu hỏi SPSS là phần mềm gì, có thể hiểu ngắn gọn nhất đây là một trong các phần mềm chuyên dùng cho nghiên cứu, đặc biệt là các nghiên cứu xã hội, y tế, giáo dục, …
Một điểm đáng chú ý là các nghiên cứu dùng thang đo likert sẽ rất thường xuyên dùng phần mềm SPSS để xử lý.
Chạy SPSS là gì?
Chạy SPSS là gì? Chạy SPSS là quá trình sử dụng các lệnh trong phần mềm SPSS để thực hiện các kiểm định ra kết quả nghiên cứu theo ý đồ người thực hành.
Một số tính năng cơ bản của phần mềm SPSS
Với sự cập nhật không ngừng, SPSS chứa rất nhiều tính năng đảm bảo cho một bài nghiên cứu hiệu quả. Tính năng thống kê của phần mềm SPSS cơ bản có:
Thống kê: Lập bảng chéo, thống kê tần suất, thống kô tả, Khám phá, Thống kê Tỷ lệ Mô tả, vẽ biểu đồ, …
Thống kê đơn biến: Phương tiện, t-test, ANOVA, tương quan Pearson (hai biến, một phần, khoảng cách), …
Dự đoán cho kết quả số: Hồi quy tuyến tính (Regression), Hồi quy bội (Binary Logistics), Probit, …
Dự đoán để xác định các nhóm: Phân tích các yếu tố, phân tích cụm (hai bước, K-Means, Cluster), Phân tích phân biệt (Discriminate Statistic), …
Ngoài ra, phần mềm SPSS còn thường xuyên kết hợp với các phần mềm khác (Phần mềm Amos, Phần mềm SmartPLS) để xử lý dữ liệu và kết quả nghiên cứu cho mô hình cấu trúc tuyến tính (SEM).
Chuỗi kiểm định phổ biến trong SPSS:
Dưới đây là một số kiểm định, thống kê trong spss thường sử dụng trong các bài nghiên cứu được sắp xếp theo thứ tự:
- Thống kê mô tả, thống kê tần số, …
- Kiểm định độ tin cậy thang đo Cronbach’s Alpha
- Phân tích nhân tố khám phá EFA
- Kiểm tra sự tương quan
- Hồi quy bội, hồi quy nhị phân
- Kiểm tra sự tương quan giữa các biến định tính
- Kiểm định sự khác biệt trung bình: T-test, Anova
Một số chỉ số quan trọng khi chạy SPSS gồm:
- Hệ số Durbin Watson
- Hệ số R-bình phương, R-bình phương hiệu chỉnh
- Kiểm định F
- Đa cộng tuyến VIF
- Hệ số p-value
- Hệ số hồi quy Beta, Beta chuẩn hóa
Các phiên bản SPSS Download nhiều hiện nay
Phiên bản SPSS mới nhất hiện nay là IBM SPSS 26. Phiên bản này cải tiến nhiều điểm so với các phiên bản được sử dụng nhiều nhất là IBM SPSS 20 và SPSS 22.
Một điểm cộng cho phiên bản IBM SPSS 26 là sử dụng các dấu tiếng việt được trong quá trình thực hành, điều mà trước đây SPSS 20 và 22 không có. Còn khá nhiều cải tiến thú vị trong phiên bản này.
Như vậy thì nên dùng phiên bản SPSS nào thì phù hợp? Có thể dùng các phiên bản từ SPSS 24 đến SPSS 26 khi:
- Yêu cầu thực hành cao, nghiên cứu rất phức tạp.
- Cấu hình máy mạnh, dung lượng không gian lưu trữ lớn.
- Thực hành trong thời gian dài.
Nên download SPSS 20 đến SPSS 22 khi:
- Yêu cầu thực hành vừa phải (luận văn, nghiên cứu khoa học vừa phải)
- Cấu hình máy yếu vẫn có thể dùng tốt.
Theo so sánh trên, thì phần mềm IBM SPSS 26 khá nặng (khoảng 1,2Gb), nếu không cần nghiên cứu chuyên sâu hoặc dùng quá nhiều thì nên chọn phiên bản IBM SPSS 20 (756Mb) hoặc IBM SPSS 22 vừa nhẹ nhưng vẫn đầy đủ tính năng và trên hết là crack (bẻ khóa) bản quyền dễ dàng để dùng free.
Cách thức tải và cài đặt SPSS 20 khá đơn giản mình đã có hướng dẫn trong bài Tải SPSS 20 Full Crack Free.
Tuy nhiên, với SPSS 20 thì có một lưu ý khá quan trọng là cần phải cài đặt lại tiếng Việt ngay sau khi download về để thể hiện tiếng việt ra cửa số data view và output.
Nếu bạn không cài đặt lại, không sao cả, nhưng sẽ có vài điểm bất cập nhỏ khá khó chịu khi sử dụng mình đã phân tích trong chủ đề Cài đặt tiếng Việt cho SPSS 20 trong 3s.
Làm quen với Data View và Output View
Giao diện cửa sổ data view, variables View chứa các thông tin quan trọng cần biết như:
- Dữ liệu thu thập.
- Thông tin dữ liệu thu thập
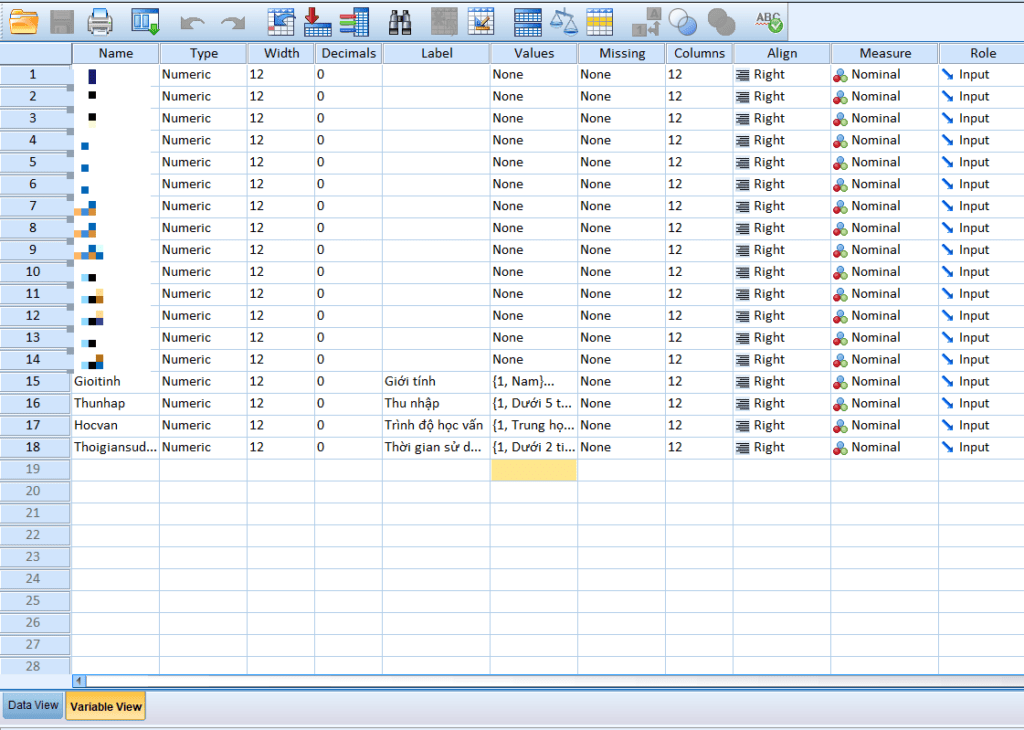
Tại cửa sổ Variables View bạn có thể chỉnh sửa, thêm bớt các thông tin về biến đã có. Hoặc có thể tạo biến mới và nhập các dữ liệu vào cho biến, thao tác này gọi là Khai báo biến.
- Name: Tên biến
- Type: Loại biến (Số thường ở dạng Numeric, ký tự ở dạng String, ngoài ra còn nhiều kiểu khác).
- Width: Độ rộng của biến (số lượng chữ số hoặc ký tự có thể nhập)
- Decimals: Số lượng các chữ số sau dấu phẩy hiện ra. Chỗ này thường gây ra nhiều lỗi không hiển thị thập phân hoặc tự động làm tròn nên bạn cần lưu ý chọn đủ số lượng chữ số xuất hiện tương ứng với data của mình.
- Label: Nhãn cho biến, đặc biệt quan trọng với các biến định tính.
- Values: Khai báo các thông tin cho đáp án dạng số trong data. Ví dụ giới tính có nam và nữ được mã hóa trong data là 0 và 1 thì tại đây nên vào khai báo là 0 = Nam, 1 = Nữ. Tương tự cho các biến khác.
- Missing: Gía trị khuyết. Tại đây dùng để khai báo các giá trị bị khuyết trong số các đáp án. Ví dụ: Hỏi về thu nhập – một câu hỏi cũng khá nhạy cảm thì người trả lời đôi khi từ chối cung cấp thông tin.
- Lúc đó bạn sẽ mã hóa giá trị không trả lời này thành 1 số nào đó ví dụ 9 chẳng hạn. Vậy thì đến khi nhập liệu bạn phải vào mã hóa thông tin cho số 9 là “Không trả lời” tại đây. Cách thức khai báo tương tự Values.
- Columns: Độ rộng của cột biến khi nhập liệu, thường số sẽ là 8 hoặc 12.
- Align: Vị trí dữ liệu được nhập trong cột, thường mặc định là Right.
- Mesure: Loại thang đo thể hiện dữ liệu gồm Scale, Norminal, Ordinal.
Làm quen với Output View
Tại cửa sổ này những lệnh bạn đã chạy sẽ xuất hiện bên cột tay trái, còn kết quả chạy xuất hiện bên phải.
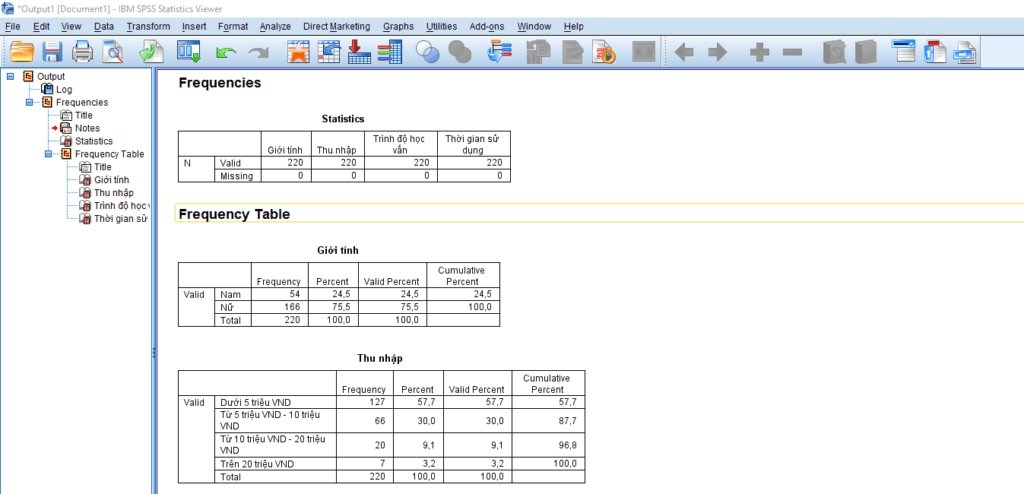
Thao tác mở, lưu file data SPSS.
Trong bài viết này tôi chỉ giới thiệu cách mở và lưu file data SPSS. Còn cách làm thế nào để chuyển dữ liệu từ excel sang SPSS thì bạn xem chi tiết hướng dẫn #3 cách nhập dữ liệu từ excel vào SPSS nhé.
Có 3 loại file khi chạy SPSS là:
- File excel: File lưu dữ liệu đã được mã hóa từ kết quả khảo sát.
- File số liệu có đuôi là “.sav”: file lưu data số liệu của spss.
- File kết quả chạy output có đuôi là “.spv”: file lưu kết quả chạy của spss.

Thao tác mở file và thực hành đơn giản:
– Bước 1: Tùy chọn file
- Mở file excel: Nếu đây là lần đầu tiên bạn nhập dữ liệu vào spss.
- Mở file sav: Nếu hôm trước đã chạy giữa chừng rồi, hôm nay chạy tiếp
- Mở file: Nếu hôm trước đã chạy ra kết quả, giờ muốn tiếp tục lưu kết quả trên file này
Lời khuyên chân thành: Nếu bạn đã có chạy SPSS từ hôm trước và lưu file sav rồi, hôm nay chạy tiếp thì nên dùng file số liệu cũ đã lưu “.sav” vì mở file excel đồng nghĩa với việc chạy lại tất cả từ đầu nhé!
– Bước 2: Nhập liệu, khai báo
- Hãy kiểm tra số liệu, tên biến nhập đúng chưa, thang đo ok chưa.
- Đặc biệt: với những biến như: giới tính, độ tuổi, nghề nghiệp, … cần điền thông tin kỹ ở label và values.
– Bước 3: Chạy SPSS
- Thao tác lưu file data và Xuất file output
- Bạn chọn Save trên từng file để lưu file data và cả file output lại.
Copy bảng kết quả ra file word/excel: Bạn chỉ cần dùng tổ hợp phím Ctrl C để copy và dán bảng kết quả ra file word, bạn hoàn toàn có thể chỉnh sửa các kích cỡ, font, size, số trong bảng kết quả sau khi copy ra.
Xem thông tin về biến
Mục đích: Trong trường hợp muốn kiểm tra thông tin chi tiết về các biến đã đưa vào mô hình. Từ đó có thể sao chép, dán tên, tạo lệnh, …hoặc xác định vị trí biến trong cửa sổ data view để sửa chữa, thay đổi dữ liệu.
Thao tác thực hiện rất đơn giản với lệnh tiện ích Utilities / Chọn Variables. Khi đó cửa sổ thông tin chi tiết các biến sẽ hiện ra.

Các thông tin trong cửa sổ bao gồm: Lable, Type, Missing Value, Measurement Level, Values Labels. Muốn xem cụ thể thông tin biến nào bạn chỉ cần click vào biến đó là hiện ra thông tin ngay.
Bạn thắc mắc tại sao không vào cửa số Data View cho nhanh? Vâng, đúng là cửa số data view cũng chứa thông tin tất cả các biến chi tiết. Nhưng tại sao tôi vẫn giới thiệu tiện ích lệnh Utilities cho bạn?
Thứ nhất, bởi vì cửa sổ khai báo biến Data View chứa thông tin biến nhưng ở rất nhiều cột sẽ khó quan sát thông tin đầy đủ của một biến hơn cửa sổ thông tin biến.
Bạn thấy đấy, cửa sổ thông tin biến đã tổng hợp thông tin chỉ trong vài dòng và 1 cửa sổ (Hình ), bạn nhìn vào đó là đã biết được nội dung của biến. Nhìn cửa sổ Data View (Hình ) sẽ lâu hơn.
Đặc biệt là các biến mà bạn có khai báo nhãn (label) và khai báo giá trị (values) như biến nhân khẩu học (giới tính, độ tuổi, nghề nghiệp, …) thì tôi chắc chắn rằng bạn muốn xem rõ thông tin mã hóa thì phải click vào cột values/lable chứ không thể nhìn ngoài vào là thấy tại cửa sổ data view.
Ngược lại, tại cửa sổ thông tin biến Variables Information đã có sẵn thông tin label, values của các biến này rất dễ quan sát.

Nguyên nhân thứ hai, cũng là nguyên nhân tôi thích dùng lệnh này khi xem thông tin biến trong SPSS. Khi bạn đang thực hiện kiểm định, đang cần chọn biến để bỏ vào ô kiểm định nhưng lại quên mất biến đó thông tin thế nào.
Lúc này nếu bạn chọn quay lại cửa sổ Data View thì cửa sổ lệnh vẫn đang mở và muốn kiểm tra thông tin các biến (đặc biệt là biến nhân khẩu học bằng cách click vào ô values) thì không được.
Điều đó đồng nghĩa với việc phải tắt cửa sổ lệnh kiểm định rồi vào xem thông tin tại cửa sổ data view rồi lại quay lại làm kiểm định. Một pha xử lý khá cồng kềnh!
Ngược lại, với lệnh Utilities bạn có thể mở cửa sổ thông tin biến ngay cả khi đang mở cửa sổ các kiểm định trong SPSS. Quá tiện lợi!

Ngoài ra, cửa sổ Variables Information còn có thể được mở cực kỳ nhanh khi đang mở cửa sổ kiểm định bằng cách: Trong cửa sổ kiểm định, click chuột phải vào biến cần tra thông tin/ chọn Variables Information sẽ mở ra cửa sổ thông tin biến.
Cách in file kết quả, file dữ liệu SPSS
Đây là một tính năng khá tiện lợi trong phần mềm SPSS giúp bạn có thể in kết quả hoặc dữ liệu ra ngay tài liệu giấy một cách nhanh chóng.
Trong tính năng này, bạn có thể lựa chọn in toàn bộ file kết quả hoặc một phần file kết quả output (file đuôi spv).
Cách thực hiện hết sức đơn giản chỉ cần vào File chọn Print. Tên của loại máy in sẽ hiển thị trong hộp thoại này. Bạn lựa chọn đúng tên máy in, sau đó lựa chọn in toàn bộ file output hoặc chỉ 1 phần theo ý bởi tùy chọn Print Range.
- Print Range: Tùy chọn vùng in
- Muốn in toàn bộ: Chọn All Visible Output sẽ in toàn bộ thành phần hiện ra trong cửa sổ output (không in phần đã ẩn).
- Selection: In những phần đã chọn.
Kết luận
Như vậy, qua bài chia sẻ này mosl.vn hi vọng bạn đã có cho mình thông tin tổng quan về SPSS là gì, giao diện SPSS ra sao. Nếu bạn cần thêm thông tin về cách sử dụng phần mềm spss 20 và các phiên bản cao hơn thì hãy vào thư viện chia sẻ kiến thức SPSS của MOSL nhé.
Nguồn tham khảo:
#1. SPSS là gì?
SPSS (Statistical Package for the Social Sciences) là phần mềm nghiên cứu rất phổ biến trên thế giới với nhiều tính năng như: thống kê, hồi quy, …
#2. Tổng quan SPSS có gì quan trọng?
Những thông tin khá đơn giản nhưng cần thiết cho các bạn làm quen với phần mềm SPSS. Bao gồm thông tin: giao diện SPSS, các file data SPSS, quy trình kiểm định phổ biến, ….