Chưa có sản phẩm trong giỏ hàng!
Custom Tables trong SPSS: Tạo bảng kết hợp 3 bước siêu dễ!

Ngoài lệnh descriptives, frequency, explore,.. cơ bản thì SPSS còn nhiều lệnh khác để tóm tắt và thống kê dữ liệu. Nếu muốn thống kê tỷ lệ nam nữ giữa hai thành phố hay kết hợp giữa thu nhập và giới tính giữa hai thành phố thì bảng kết hợp Custom tables là lệnh chính xác bạn chọn.
Vậy bảng bảng kết hợp trong spss là gì? Cách làm bảng kết hợp cho 1 biến phân loại/thứ bậc, 2 biến phân loại hay 3 biến định tính, biến định lượng và các biến đa đáp án (multiple reponses) như thế nào? Bạn chắc chắn sẽ dễ dàng tự thực hành được theo các hướng dẫn chi tiết từng bước trong bài viết này.
#1. Bảng kết hợp Custom tables trong SPSS dùng khi nào?
Custom tables trong SPSS là bảng kết hợp dùng khi trình bày số liệu dưới dạng tóm tắt dữ liệu của một hoặc nhiều biến cùng một lúc. Điều này giúp nhà nghiên cứu mô tả được các đặc điểm của dữ liệu, tìm hiểu được sự liên quan hay khác nhau giữa các biến, nghiên cứu sâu hơn trong quá trình phân tích hành vi, thái độ, đặc điểm của đối tượng nghiên cứ. Từ đó có thể tìm ra ra các vấn đề bất hợp lý của dữ liệu mà các thống kê đơn không thể nhận diện được.
Ví dụ, trong trường hợp đơn giản nhất là biến một phân loại như thống kê số người thuộc hai thành phố (HN, TP HCM) với tỷ lệ %. Trường hợp này khá đơn giản, có thể thực hiện bằng các lệnh khác như frequency…
Mục đích chủ yếu là cho sự kết hợp hai biến trở lên. Ví dụ áp dụng phân tích về Thu nhập cá nhân trung bình tháng giữa hai giới tính nam và nữ của người lao động trên địa bàn thành phố Hà Nội”. Việc sử dụng bảng kết hợp custom tables trong spss giúp đánh giá khái quát mối quan hệ giữa 2 biến trên và có thể đưa ra những kết luận, cơ sở để tiến hành phân tích tiếp cho các bước tiếp theo của bài nghiên cứu.
Phức tạp hơn, lệnh Custom tables áp dụng cho trường hợp ba biến như ví dụ trên và có thêm học vấn: “Thu nhập trung bình giữa các nhóm học vấn có giới tính khác nhau của NLD trên địa bàn thành phố Hà Nội”.
Ngoài ra, áp dụng với sự kết hợp biến đa đáp án và biến định tính cũng có thể thống kê được bằng chạy bảng kết hợp spss. Nếu bạn chưa biết về biến đa đáp án có thể xem lại bài viết biến nhiều đáp án trong SPSS (multiple reponses) nhé. Ví dụ chi tiêu trung bình cho mua sắm online qua các sàn TMDT (mua sắm online được chọn nhiều đáp án: Shopee, lazada, tiki, …) của nhóm tuổi 26 – 35 trên địa bàn TP HN.
#2 Hướng dẫn khai báo và phân loại biến.
Trước khi tiến hành chạy Custom tables trong SPSS để nghiên cứu, bạn cần phải chú ý khai báo và phân loại biến. Bởi nếu không khai báo đúng loại thang đo thì có nhiều khả năng bạn sẽ không chọn được hàm thống kế với biến cần xử lý khi chạy bảng kết hợp Custom tables trong spss.
Để phân loại biến, bạn lần lượt tuỳ chọn theo 3 cấp bậc đo lường của biến trong SPSS:
- Nominal: Đây là dữ liệu từ thang đo định danh. Bạn có thể xác định bậc này dựa theo đặc điểm biến như điển hình là họ tên, giới tính, nghề nghiệp, tình trạng hôn nhân…
- Ordinal: Đây là dữ liệu từ thang đo thứ bậc. Với bậc này, đặc điểm dữ liệu của biến thường có sự sắp xếp về thứ bậc hơn hay kém của các thuộc tính theo một quy ước cụ thể. Ví dụ như trình dộ học vấn, xếp loại hạnh kiểm, mức thu nhập,…
- Scale: Đây là dữ liệu từ thang đo khoảng cách và thang đo tỷ lệ. Để xác định phân loại biến theo bậc này, bạn có thể xem đặc điểm dữ liệu như đánh giá mức độ hài lòng, đánh giá mức độ quan tâm của người dùng, đánh giá điểm…
Bạn có thể khai báo cấp bậc đo lường của từng biến ở bảng kết hợp custom tables trong Spss bằng cách chuyển qua chế độ Variable View trong cửa sổ Data. Muốn khai báo bậc đo lường của biến nào thì vào dòng tương ứng với biến đó và di chuyển ô chọn đến ô cuối cùng bên tay phải Measure. Lúc đó chọn mũi tên đi xuống và hiện ra gợi ý để bạn click vào dấu mũi tên phù hợp với dữ liệu trong biến đang chọn.
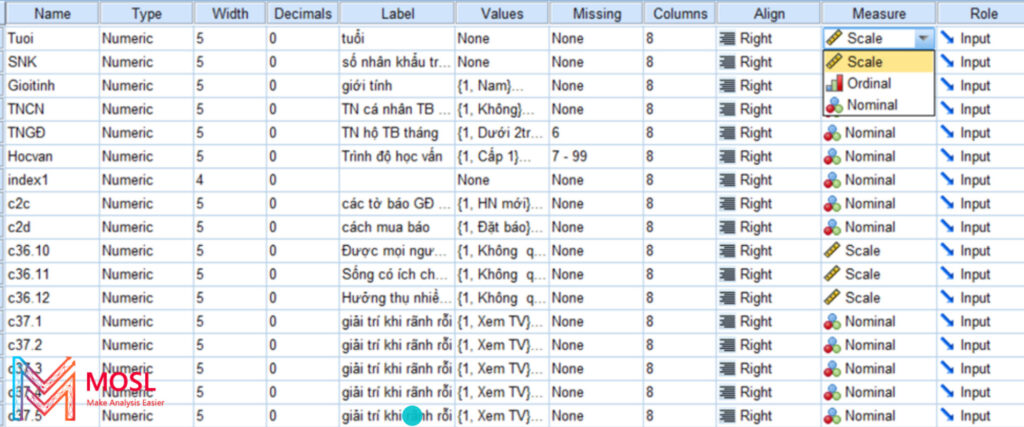
Trường hợp có nhiều biến có bậc đo lường giống nhau, bạn có thể copy thuộc tính cấp bậc đo lường này của 1 biến áp dụng cho những biến tương tự bằng lệnh copy paste bình thường.
Sau khi định nghĩa xong cấp bậc đo lường cho tất cả các biến trong bảng dữ liệu, bạn có thể sẵn sàng để chạy bảng tóm tắt Custom tables theo các bước đơn giản dưới đây.
#3 Thực hành chạy và đọc kết quả bảng kết hợp Custom tables trong SPSS
#3.1 Giới thiệu 2 bước thực hành cơ bản cho mọi trường hợp.
Để tiến hành chạy bảng kết hợp Custom tables trong spss, dù là sự kết hợp giữa các loại biến nào thì bạn cũng cần thực hiện theo các bước sau:
Bước 1: Mở cửa sổ Custom tables
Chọn Analyze/ Tables/ Custom tables.
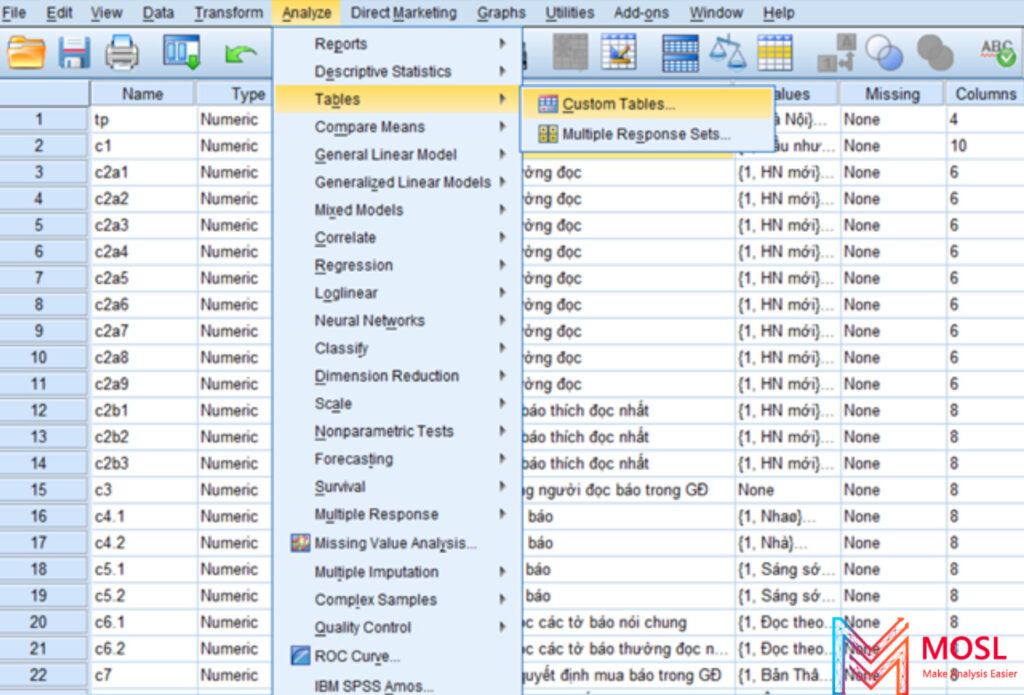
Khi đó, cửa sổ Custom tables sẽ hiện ra và xuất hiện giao diện như hình dưới:
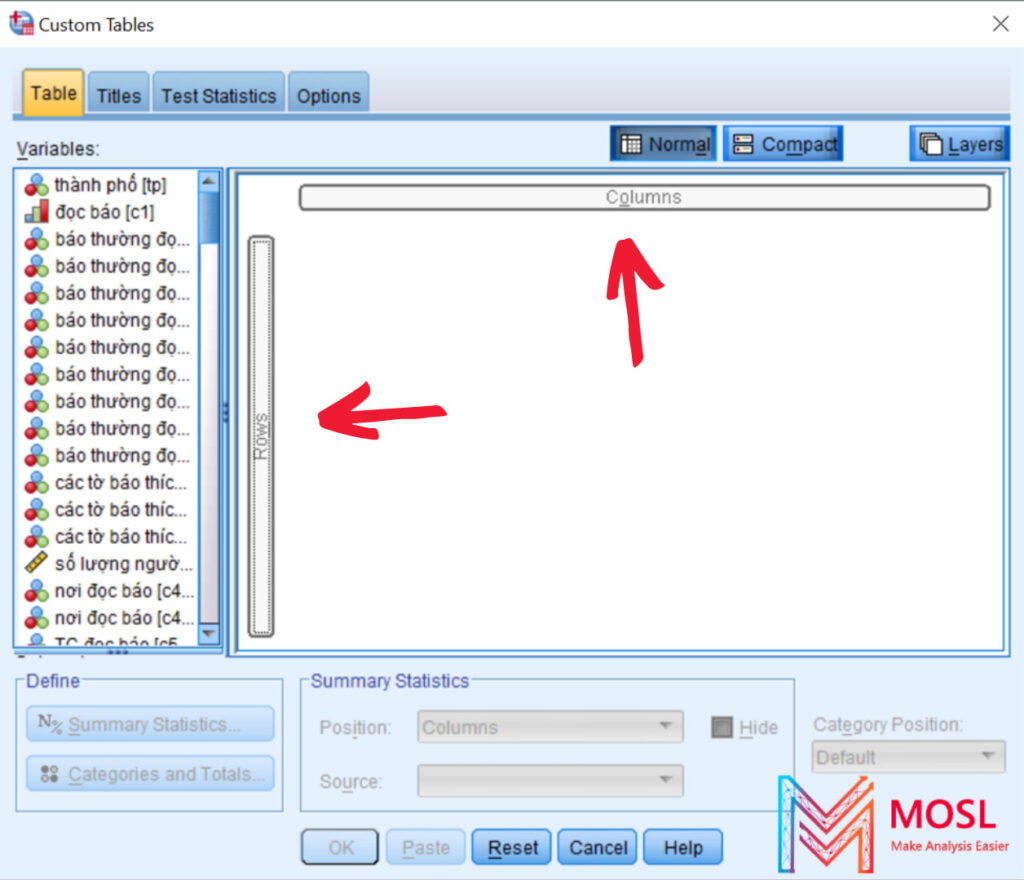
Ở phần chính của giao diện, bạn có thể tháy 2 phần mờ hơn được ghi Columns và Rows. Bên trái giao diện là cột Variables chứa đựng các biến bạn có thể lựa chọn khi sử dụng bảng kết hợp. Ngoài ra, ở tùy chọn Define có 2 tùy chọn N% và Categories… mục đích để bạn lựa chọn các tùy chọn thống kê cho dữ liệu (tính tổng, tính % theo cột, % theo dòng, tính trung bình, …). Trong mục Define bao gồm 2 mục nhỏ là Summary Statistics và Categories and Total
– Summary Statistics: Đây là kiểu hiển thị thống kê tính theo tỷ lệ phần trăm hoặc tần số. Gồm có rất nhiều tùy chọn, về cơ bản thì sẽ thường dùng những tùy chọn sau:
- Count: đếm số lượng thuộc tính (số lượng)
- Mean: Tính trung bình của thuộc tính
- Row N% (tỷ lệ % của biến đặt ở hàng)
- Column N% (tỷ lệ % của biến đặt ở cột)
- Table N%
- Layer N%
- …
– Categories and Totals: Chọn kiểu sắp xếp bảng (tăng dần/giảm dần theo độ lớn giá trị, theo thứ tự chữ cái của label, …), hiển thị tổng phần trăm, tổng tần số. Phổ biến nhất trong tùy chọn này là tính Tổng (tích vào dấu Total).
Điều này sẽ được hướng dẫn chi tiết trong bước thực hành cho từng kiểu biến bên dưới.
Bước 2: Đưa các biến cần thống kê kết hợp vào Columns và Rows.
Để thực hành chạy bảng kết hợp Custom tables trong spss, bạn có thể kéo thả chuột tuỳ theo dạng cột hay hàng tương ứng với mục Columns (cột) hay Rows (hàng).
Bước 3: Đọc bảng kết quả
#3.2 Cách thực hành cụ thể cho từng biến.
Bạn có thể tải file thực hành tại đây. File thực hành này là một nghiên cứu về số người đọc các thể loại báo giữa hai thành phố.
a) 1 biến phân loại/thứ bậc
Đầu tiên bạn mở hộp thoại Custom tables theo mục 3.1.
Trong ví dụ này, chúng ta sẽ xem thử có bao nhiêu loại báo thường mua trong gia đình. Hoặc số người ở 2 thành phố HN, HCM. Tại cửa sổ tùy chọn, bạn đưa biến “số loại báo” vào ô Row bằng cách kéo biến ở cửa sổ Variables bên trái bỏ vào ô Row bên phải.
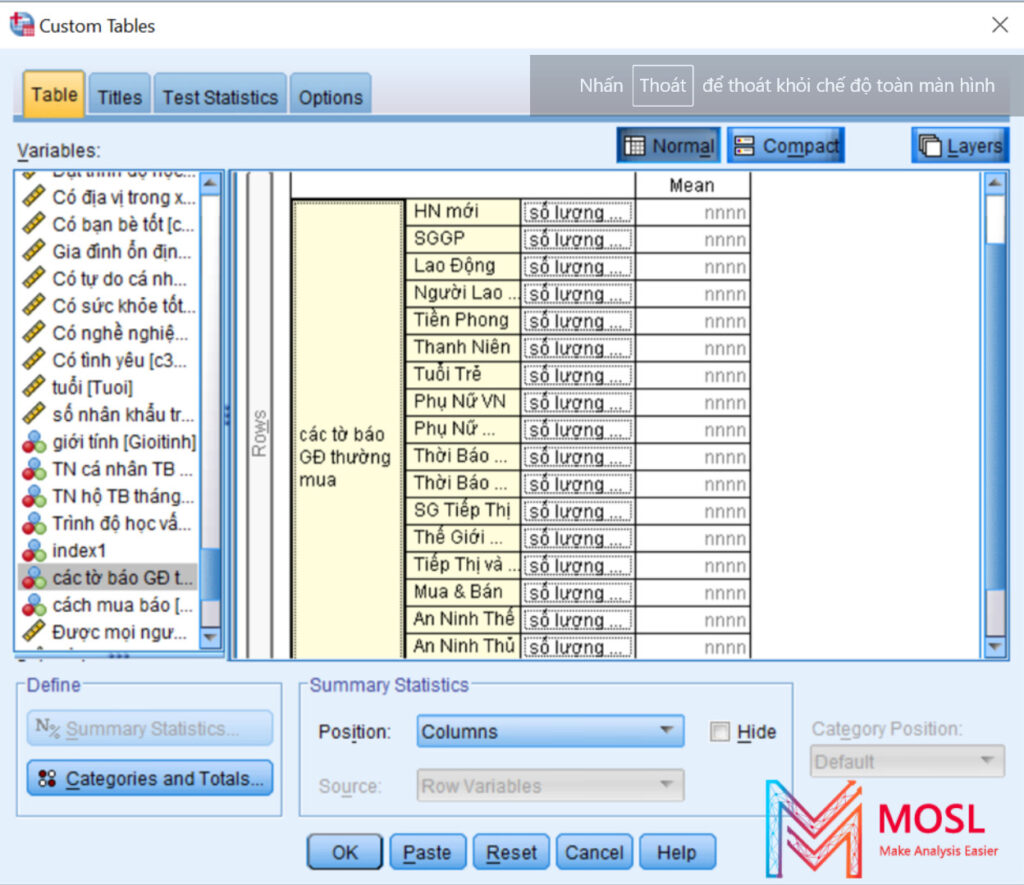
Để nguyên như vậy thì sẽ thống kê số lượng loại báo có trong nghiên cứu này.
b) Kết hợp 2 biến phân loại/thứ bậc
Trong bài phân tích này, tác giả sẽ tiến hành chạy bảng kết hợp 2 biến Giới tính và Số lượng người đọc báo trong gia đình bằng cách kéo thả biến Giới tính từ cột Variables vào cột Rows và kéo thả biến Số lượng người đọc báo trong GĐ vào cột Columns mục đích phân tích mối quan hệ giữa hai biến trên. Từ đó đưa ra cơ sở cho các bước tiếp theo của bài nghiên cứu.
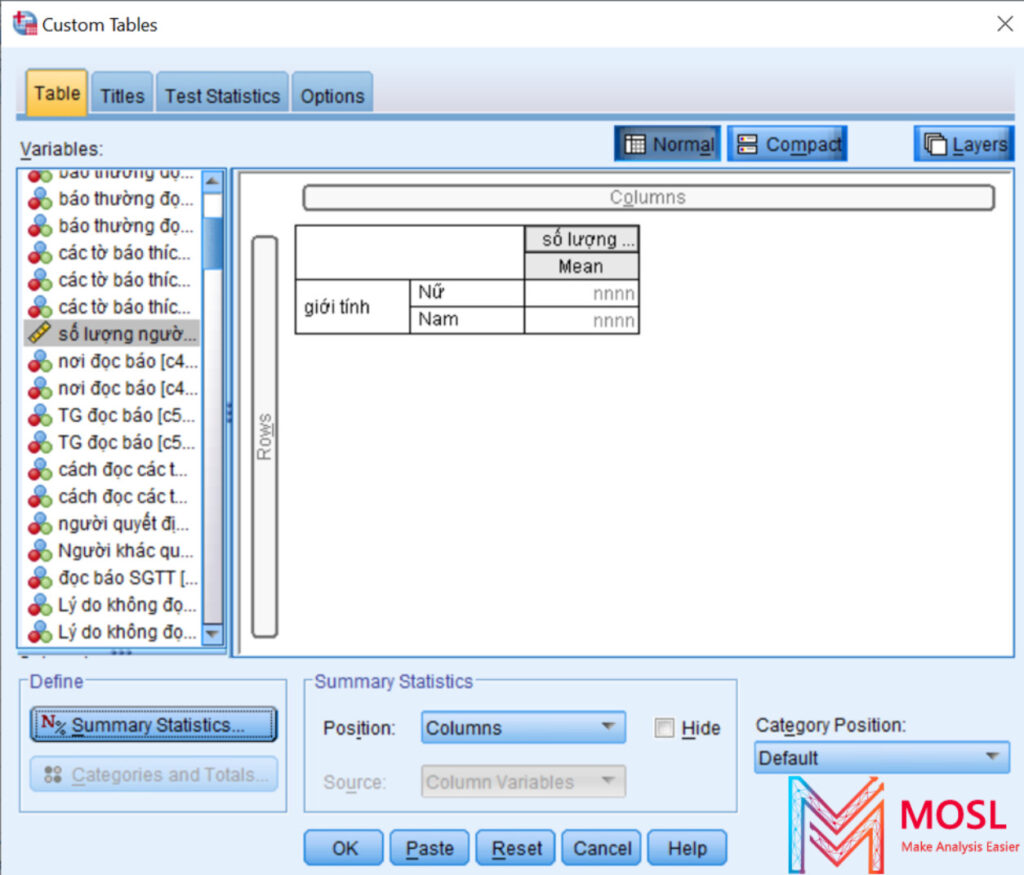
Lưu ý, các bạn có thế thấy màu vàng ở vùng biến Giới tính có nghĩa là bạn đang thực hiện các bước tiếp theo trên biến này. Khi đó, các thao tác ở mục Define sẽ chỉ tác động lên biến Giới tính mà bạn đã chọn.
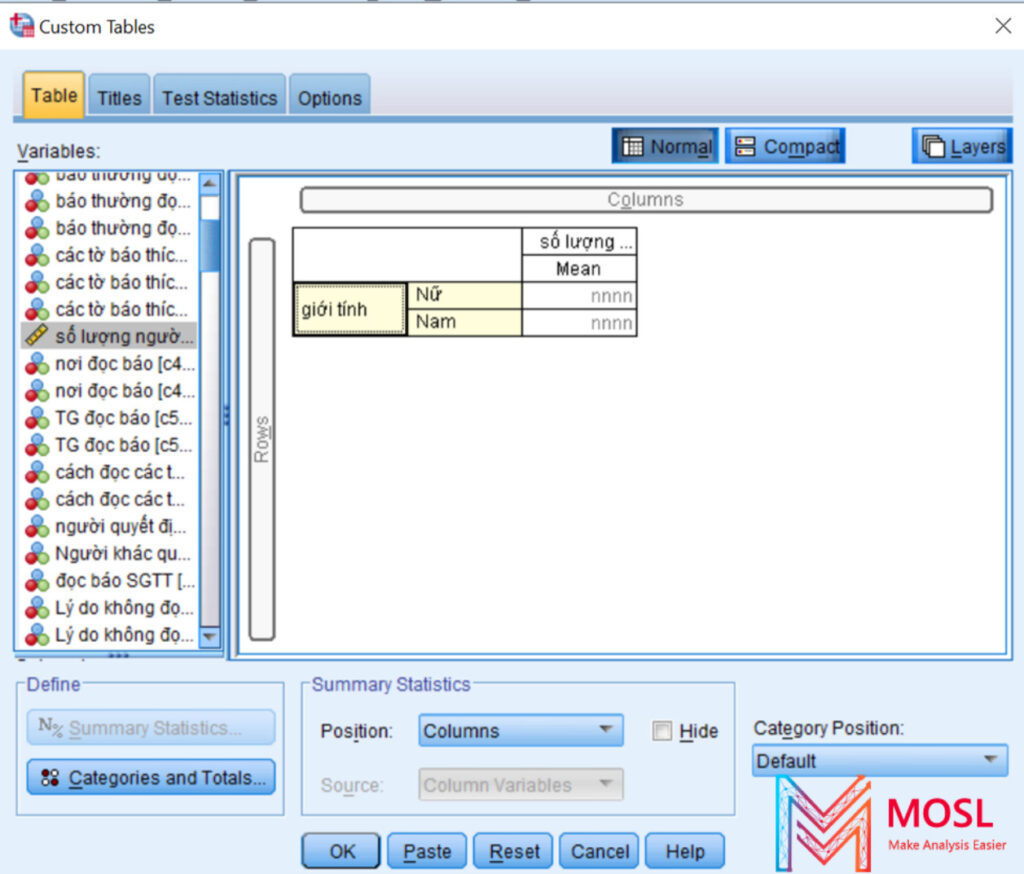
Click vào column để kích hoạt tùy chọn N% Summary trong phần Define. Bạn click vào ô N% Summary Statistics để lựa chọn những tùy chọn bạn muốn. Có thể là hàm đếm số lượng Count hoặc %Column / %Row.
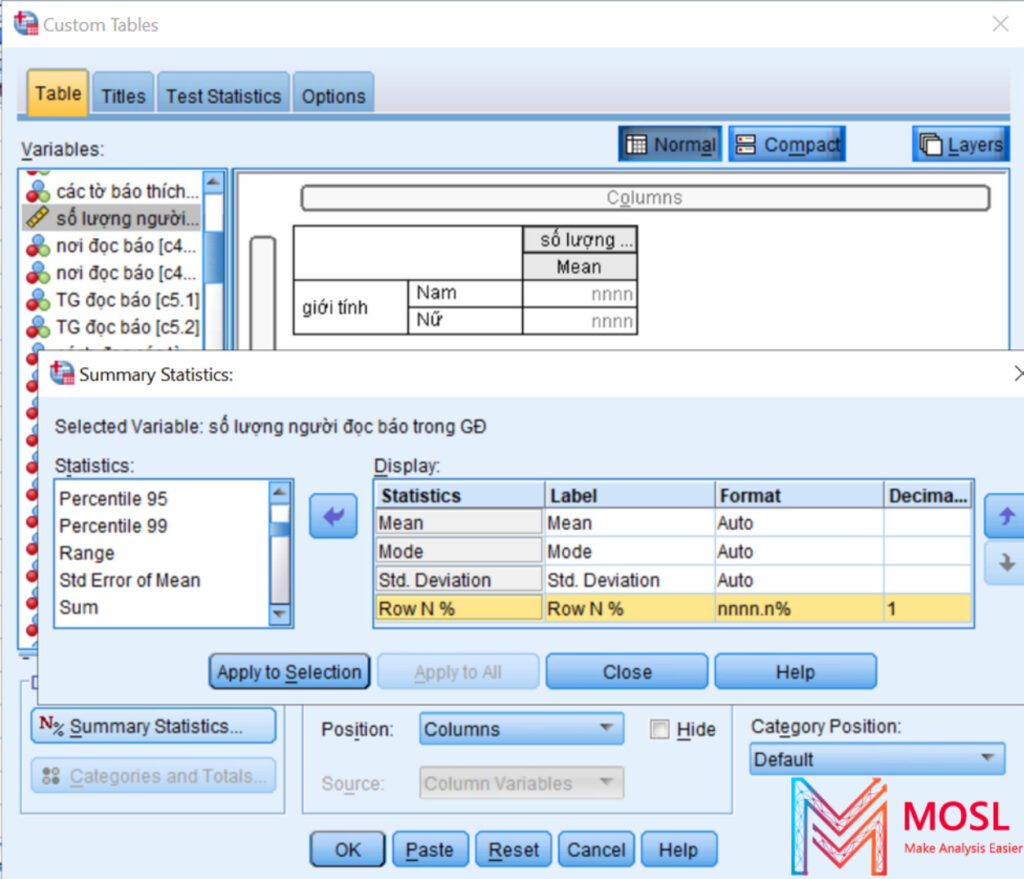
Click vào Row để kích hoạt tùy chọn Categories and Totals….. Sau đó click vào ô tùy chọn này, bạn tích vào ô Total / Apply.
Bạn chọn vào OK để chạy ra kết quả.
c) Kết hợp 3 biến định tính
Ví dụ là thống kê xem các loại báo được đọc bởi nam và nữ giữa hai thành phố.
Đầu tiên, bạn mở hộp thoại Custom tables:
Chọn Analyze/ Tables/ Custom Tables.
Sau đó, có 2 cách để bạn kết hợp 3 biến định tính như sau:
Cách 1: Đưa 2 biến định tính vào bảng.
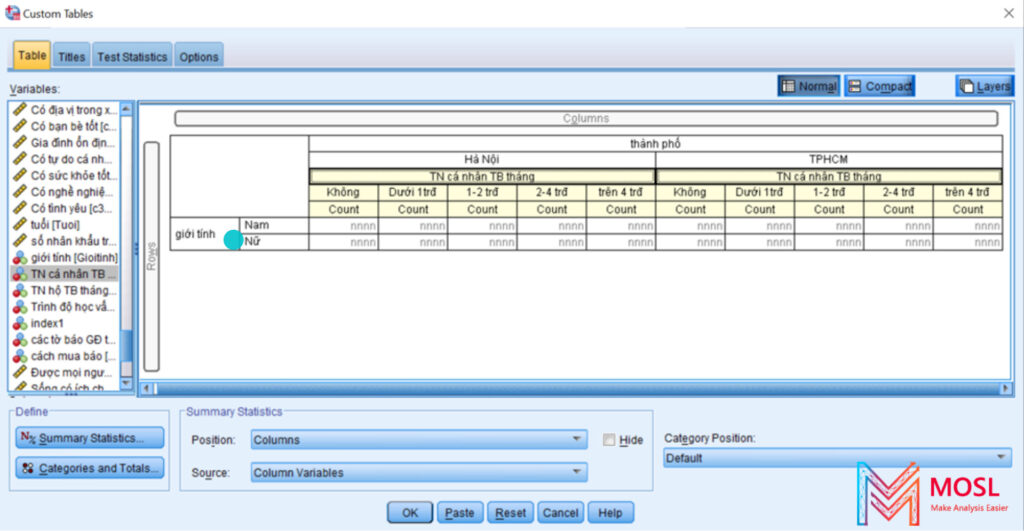
Nhược điểm là khá cồng kềnh trong việc phân loại các thuộc tính, đặc biệt là ở các biến có nhiều thuộc tính.

Cách 2: Dùng layer
Ban đầu bạn vẫn đưa 2 biến định tính vào trước ví dụ giới tính vào ô Row và đọc loại báo vào ô Column
Tiếp theo vào góc trên bên phải click vào chữ Layer để mở hộp thoại layer này.
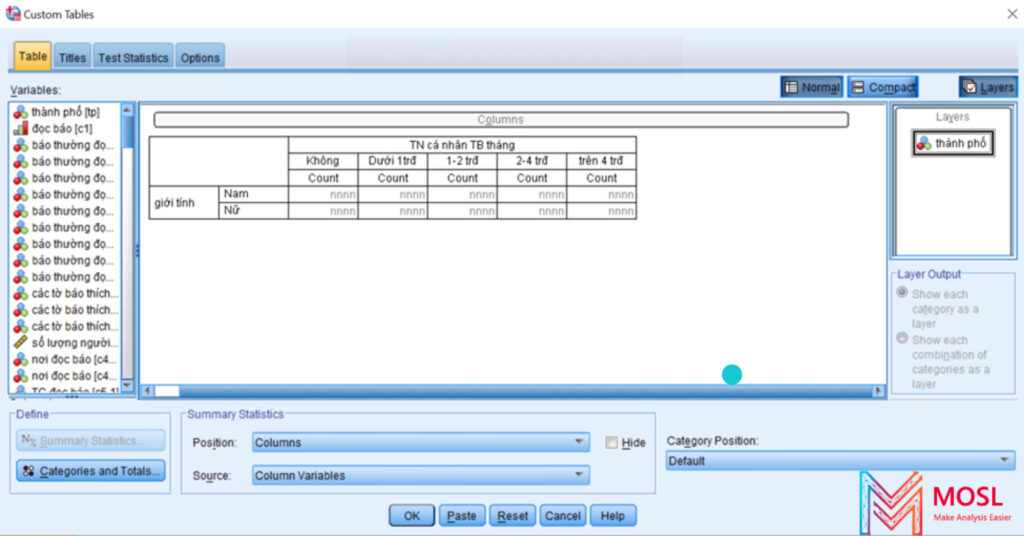
Bạn đưa biến Thành phố vào cửa sổ layer này. Việc đưa biến thành phố vào sẽ giúp cho việc phân lớp dữ liệu được trình bày dễ nhìn hơn.
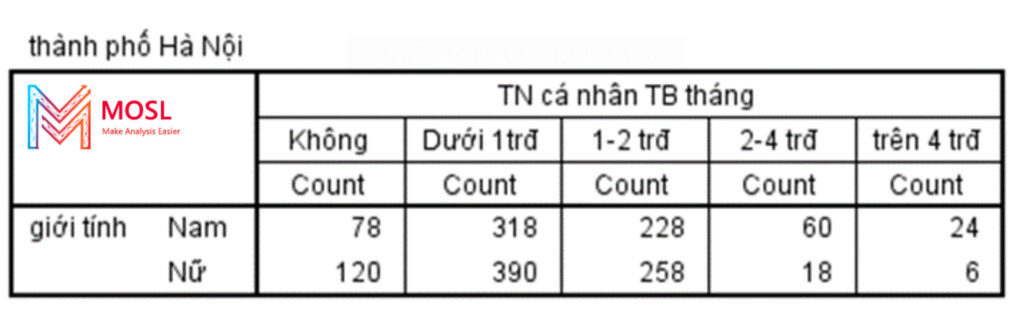
Bảng kết quả chạy chỉ trình bày thông tin các loại báo được đọc bởi nam và nữ ở thành phố Hà Nội. Bạn chỉ cần click vào ô Layer để tùy chọn kết quả cho TP Hồ Chí Minh.
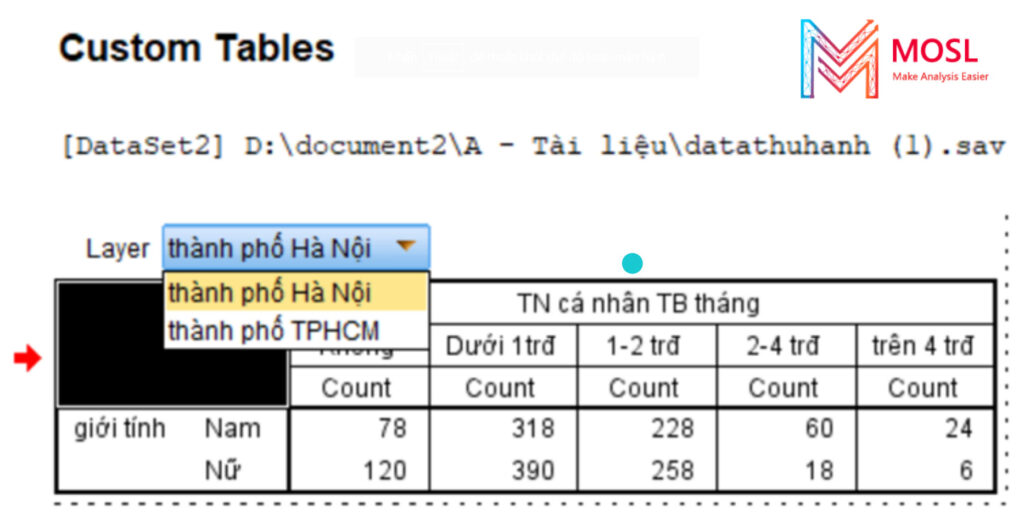
d) Biến nhiều đáp án
Bạn vào Analyze > Tables > Multiple Response Sets. Trong cửa sổ này bạn sẽ tạo biến gộp. Cách thức y hệt như hướng dẫn tạo biến gộp trong bài “Biến đa đáp án – hướng dẫn thực hành”. Sau đó, bạn mở hộp thoai Custom tables lên, đưa biến gộp và biến cần kết hợp vào bảng bên phải ô Rows, Columns tương tự như trường hợp kết hợp 2 biến định tính.
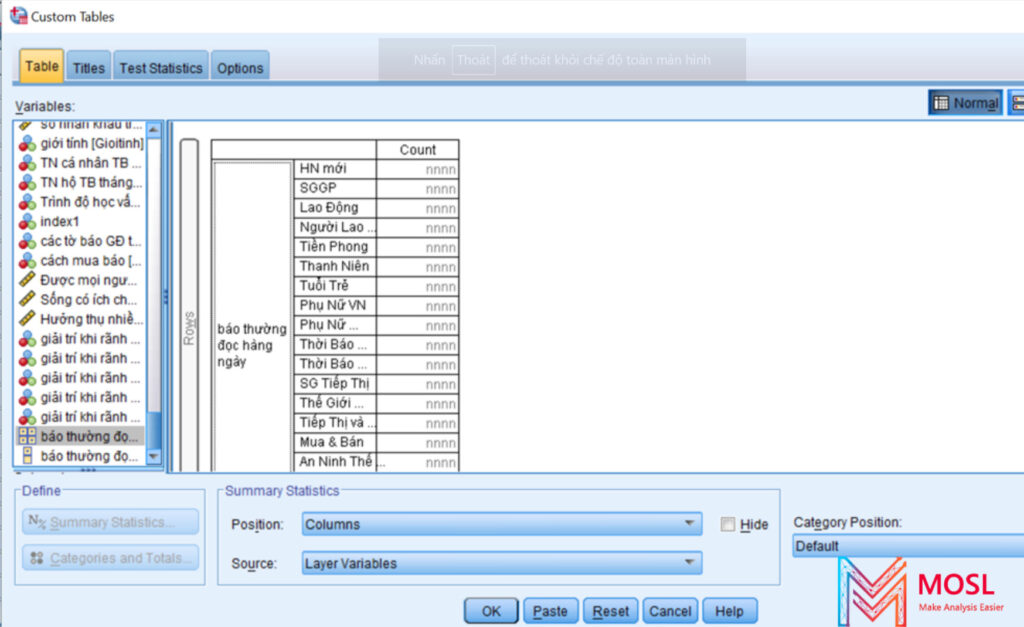
e) Tóm tắt định lượng
Trong trường hợp các biến định lượng ví dụ số người đọc báo trong gia đình,… thì thang đo của biến này là Scale (thang đo khoảng cách) và hàm chọn sẵn là Mean (nếu biến khai báo là thang đo Norminal hay Ordinal thì khi đưa vào sẽ mặc định là hàm Count). Lưu ý là để hiện ra dấu thập phân thì bên phải ngoài cùng có cột Decimal bạn chọn 1 để hiện ra 1 chữ số bên phải thập phân.
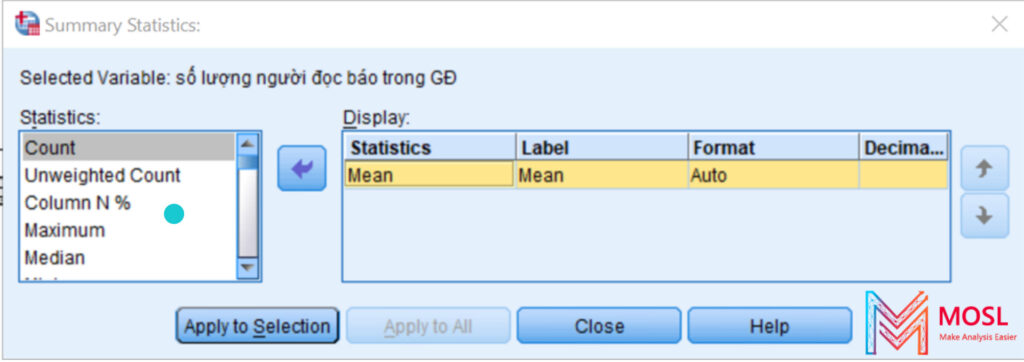
Ngoài ra có thể kết hợp biến định lượng với các biến định tính khác như số người đọc báo giữa nam và nữ ở 2 thành phố. Thì bạn làm tương tự như ở mục kết hợp 3 biến định tính.
#4 Kết luận
Như vậy qua bài viết này, MOSL đã mang đến cho bạn cách thựcc hành chạy bảng kết hợp Custom tables trong spss chỉ với 3 bước vô cùng đơn giản. Hãy cùng áp dụng và tối ưu hoá kết quả thống kê trong bài nghiên cứu của mình để tạo kết quả tốt nhất nhé.
Ngoài ra, bạn có thể tham khảo thêm nhiều bài viết liên quan tại blog chia sẻ kiến thức SPSS nhé.







